Hier zeigen wir euch, wie die Transferphase mit einem LDAP-System zum Schuljahreswechsel aussieht und was ihr dabei beachten müsst.
Damit der Schuljahreswechsel möglichst leicht abläuft, wollen wir euch zunächst eine kleine Checkliste an die Hand geben, die ihr Schritt für Schritt abarbeiten könnt. Weitere Details zu den einzelnen Schritten werden dann im Video ausführlich und direkt umsetzbar erklärt.
Bitte beachte, dass die genannte Transferphase erst 2 Wochen vor Schuljahresende vom Schul-Administrator aktiviert werden kann. |
Vorab ein paar zusätzliche Hinweise zur Transferphase:
- Die Transferphase dient dazu, den Zustand innerhalb der Schul-Cloud "einzufrieren", damit Änderungen im LDAP in Ruhe vorgenommen werden können. So kommt es nicht dazu, dass beispielsweise die SuS der Klasse 7a einfach denen der 8a hinzugefügt werden, sondern die 8a ebenfalls vor Beginn des Schuljahres in die 9a wechseln kann, bzw. die SuS entsprechend der neuen Klassenzugehörigkeit zugeordnet werden können.
- Innerhalb der Transferphase können keine neuen Nutzer in der Schul-Cloud hinzugefügt oder Änderungen an den Daten in der Schul-Cloud vorgenommen werden.
- Kennwörter können jedoch im LDAP angepasst werden und die neuen Kennwörter sind auch während der Transferphase für die Nutzer verwendbar.
- Lehrkräfte können trotz Transferphase Klassen und Themen anlegen und anpassen. Diese müssen jedoch nach Beginn des Schuljahres mit den Klassen verbunden werden.
- Wenn die Transferphase nicht manuell aktiviert wird, wird diese automatisch vor Beginn des neuen Schuljahres aktiviert.
Schuljahreswechsel anstoßen Als Administrator kann über Administration → Schule verwalten die Übersicht zum Schuljahreswechsel mit weiteren Details aufgerufen werden. Schritt 1 des Schuljahreswechsels ist hervorgehoben. |
Transferphase starten Über klick auf den Button Transferphase starten wird ein Hinweis angezeigt, der erneut auf die Besonderheiten während der Transferphase aufmerksam macht und den Schritt erneut bestätigen lässt. Klick auf Ja startet die Transferphase. Ab jetzt ist für jede Lehrkraft und den Administrator im oberen Bereich der Schul-Cloud ein Hinweis zu sehen, dass die Schule sich aktuell in der Transferphase befindet. Nur der Administrator kann diesen Prozess fortsetzen. Ab jetzt ist Schritt 2 in der Übersicht zum Schuljahreswechsel hervorgehoben. |
LDAP-Daten anpassen (in LDAP-Tool) Nun sollten die entsprechenden Änderungen zum Schuljahreswechsel innerhalb des eigenen Tools zur LDAP-Datenverwaltung erfolgen. Hierbei geht es darum, die Klassen mit der korrekten Bezeichnung umzubenennen und SuS den richtigen Klassen zuzuordnen, wenn diese den Wechsel in die höhere Stufe nicht erfolgreich abgeschlossen haben. |
LDAP-Daten überprüfen Zurück in der Übersicht zum Schuljahreswechsel innerhalb der Schul-Cloud kann nun über den Button LDAP-Daten überprüfen stichprobenartig geprüft werden, ob die Daten korrekt aus dem LDAP übernommen wurden. Hierzu wird eine Übersicht der geänderten Daten mit den speziellen Details aus dem LDAP-System angezeigt. Wenn alles korrekt ist, kann der Administrator zurück zur Übersicht zum Schuljahreswechsel gehen. |
Neue Daten bestätigen Wenn alle Daten korrekt sind, kann innerhalb der Übersicht zum Schuljahreswechsel die Checkbox Nutzer- und Klassendaten im LDAP für das neue Schuljahr sind bearbeitet bestätigt werden. Nun wird Schritt 3 In der Übersicht zum Schuljahreswechsel hervorgehoben. |
Transferphase beenden und das neue Schuljahr einläuten Mit klick auf den Button Transferphase beenden wird exakt dies getan und in der folgenden Übersicht wird das neue Schuljahr angezeigt. Zusätzlich sind die alten Daten nicht verloren, da diese entsprechend der Vorgaben archiviert werden. |
|
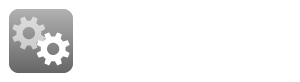
Bei Fragen zum Thema stehen wir gern über das bekannte Support-Portal zur Verfügung oder per E-Mail an feedback@schul-cloud.org