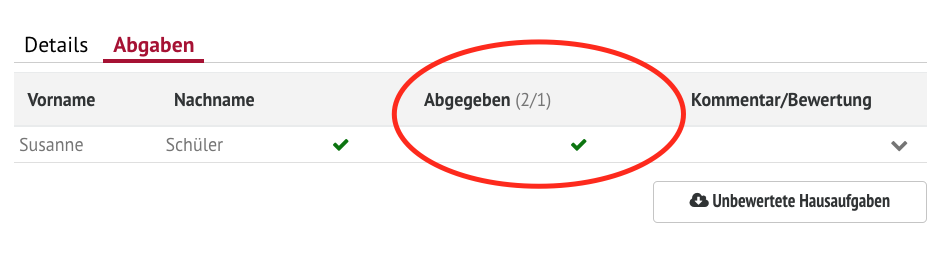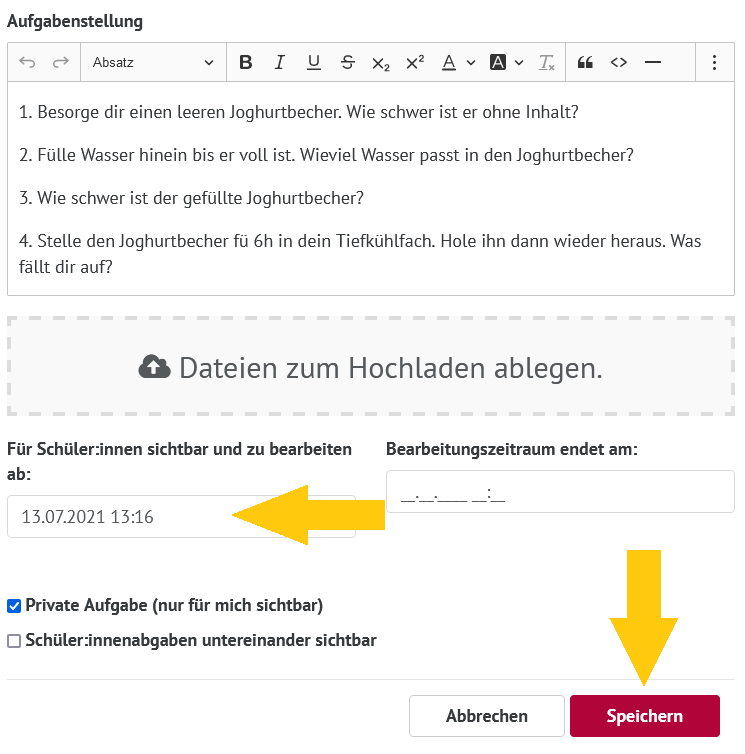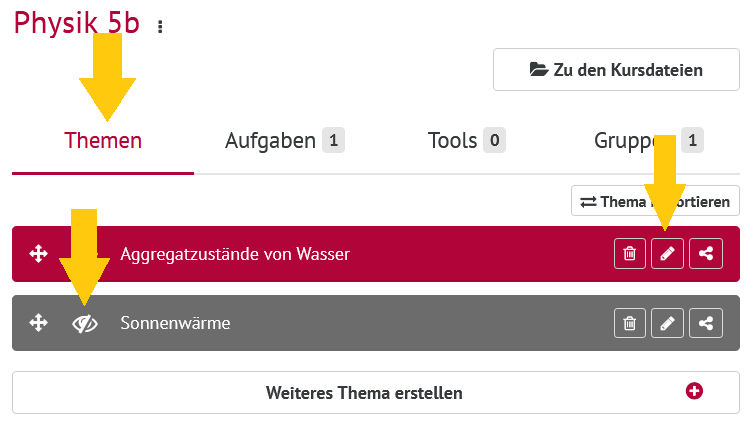Name des Kurses Passen Sie den Titel des Kurses an. Wählen Sie schuleinheitliche Bezeichnungen, wie z.B. „Klasse, Fach, Kürzel“ oder „Fach, Unterrichtseinheit, Kürzel“. Unterrichtende Lehrkraft Entfernen Sie alle bisherigen Lehrkräfte und fügen Sie die neuen hinzu. Vertretungslehrkraft Vertretungslehrkräfte erhalten in einem Kurs nur Leserechte. Nehmen Sie auch hier die gewünschten Änderungen vor.
Klassen Entfernen Sie alle zugewiesenen Klassen. Schüler:in/Teilnehmer:in Entfernen Sie alle zugewiesenen Schüler:innen. Termine Wählen Sie ein neues Kursenddatum in der Zukunft.
Im Stundenplan anlegen Sie können zusätzlich den Kurs im Stundenplan aller teilnehmenden Schüler:innen und Lehrkräfte anzeigen lassen, wenn Sie diese Felder ausfüllen. |