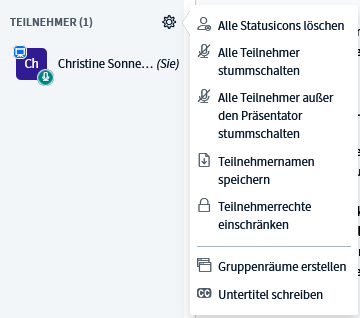...
| Section | |||||||||||||||||||||||||||
|---|---|---|---|---|---|---|---|---|---|---|---|---|---|---|---|---|---|---|---|---|---|---|---|---|---|---|---|
|
...
|
...
|
...
Bestimmen Sie einen Moderator:in. Diese:r moderiert die Redeliste, kümmert sich um die Einhaltung der technischen Basics und achtet darauf, dass auch stillere Teilnehmer:innen zu Wort kommen. Der Moderator:in sollte selbst nicht zu stark an der Diskussion beteiligt sein. An Lehrkräfte: Schüler:innen übernehmen in dieser Rolle Verantwortung, praktizieren Teamfähigkeit und Koordination. Lassen Sie sie diese Rolle übernehmen
- Verwenden Sie unsere Kommunikationskarten (PDF) für typische Einwände, Fragen und Antworten. Unser Set ist ein erstes Starter-Kit. Drucken Sie sich die (notwendigen) Karten aus. So können Sie diese dann in die Kamera halten, um visuell und störungsfrei mit der Gruppe zu kommunizieren.
...
| UI Steps | ||||||||||||||||||||||||||||||||||||||||||||||||||||
|---|---|---|---|---|---|---|---|---|---|---|---|---|---|---|---|---|---|---|---|---|---|---|---|---|---|---|---|---|---|---|---|---|---|---|---|---|---|---|---|---|---|---|---|---|---|---|---|---|---|---|---|---|
| ||||||||||||||||||||||||||||||||||||||||||||||||||||
|
Hand heben
...