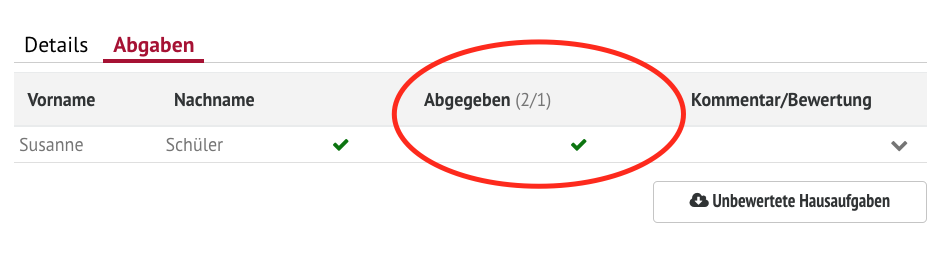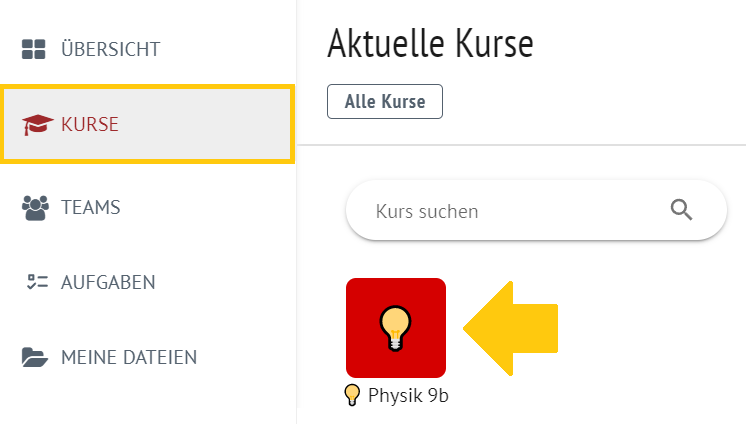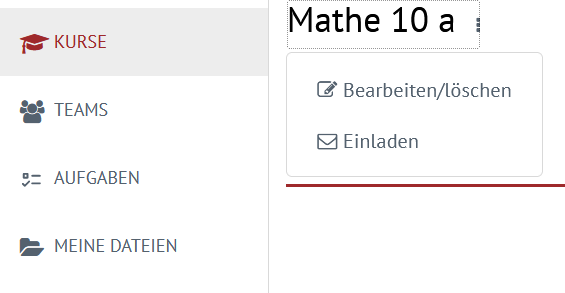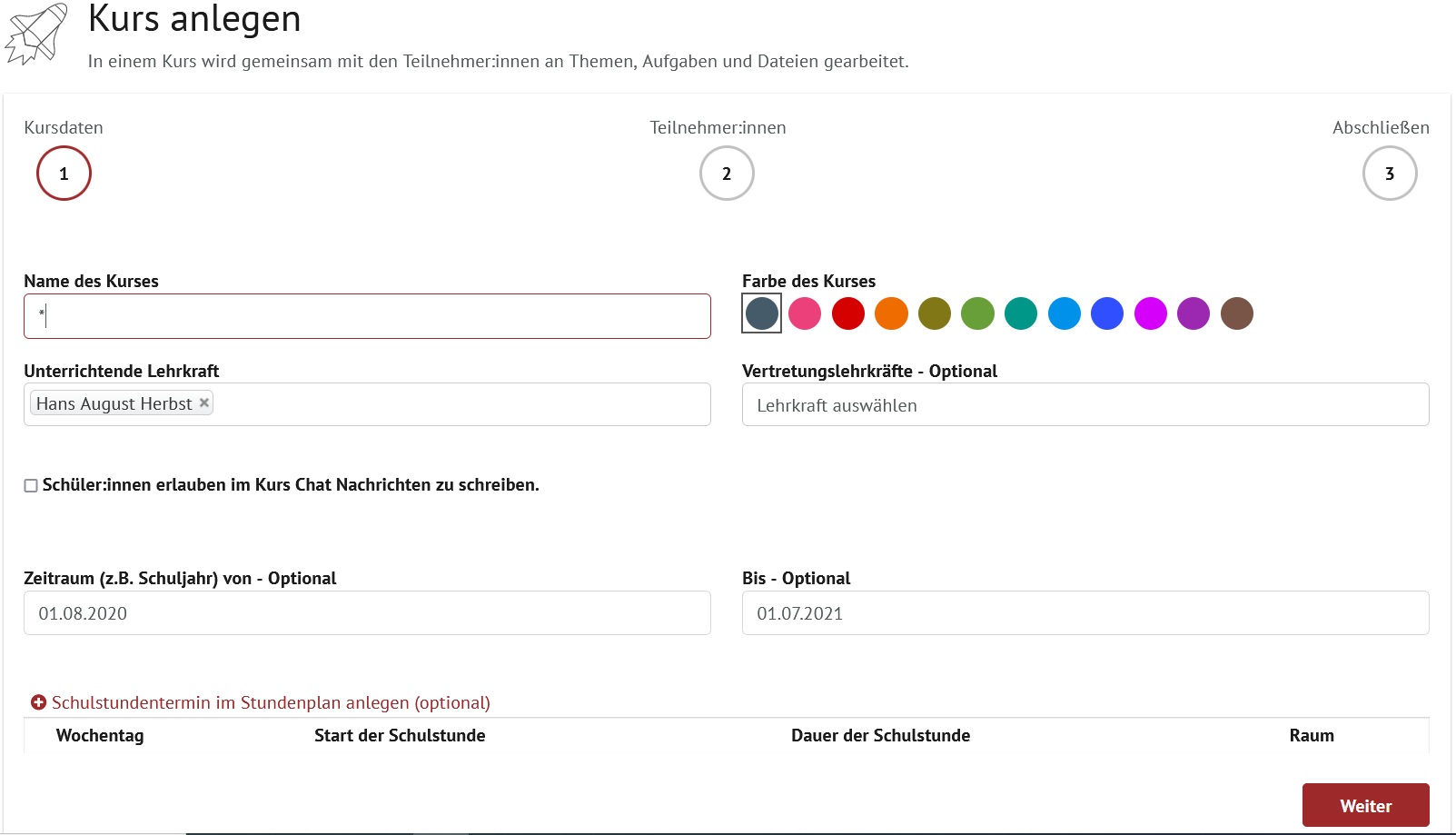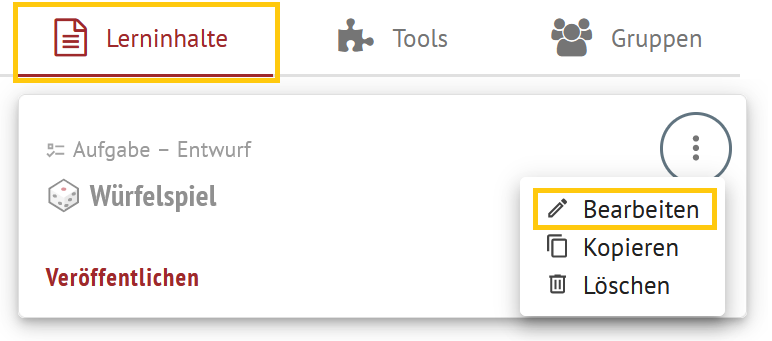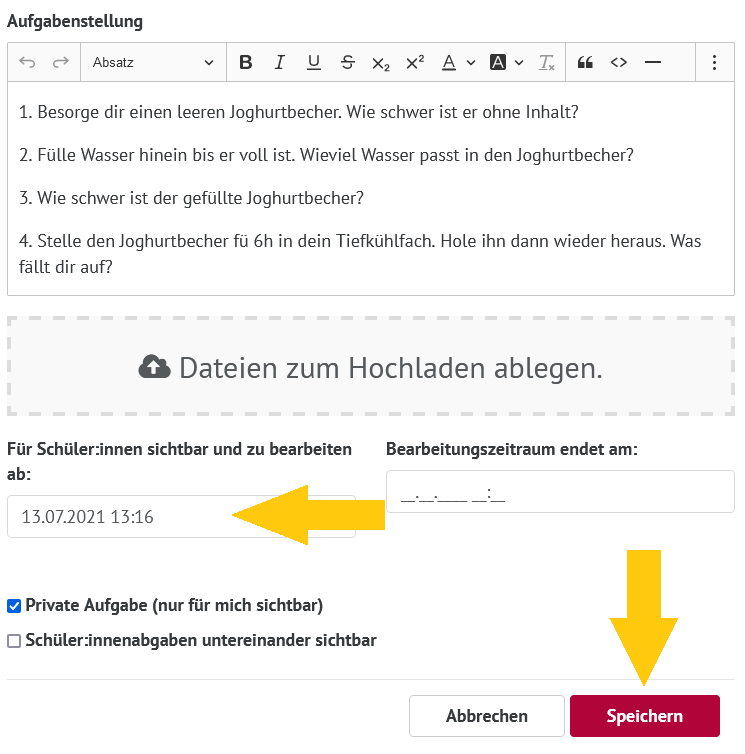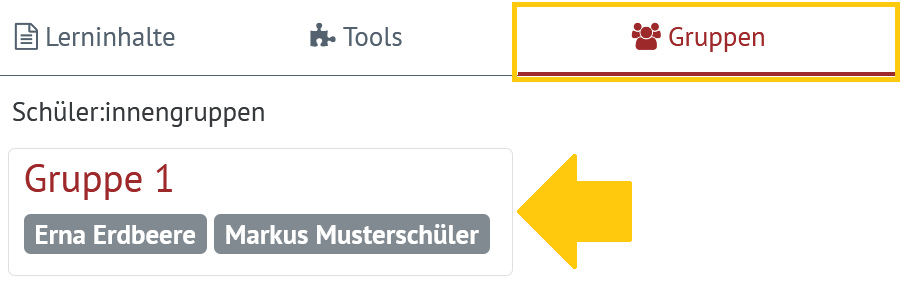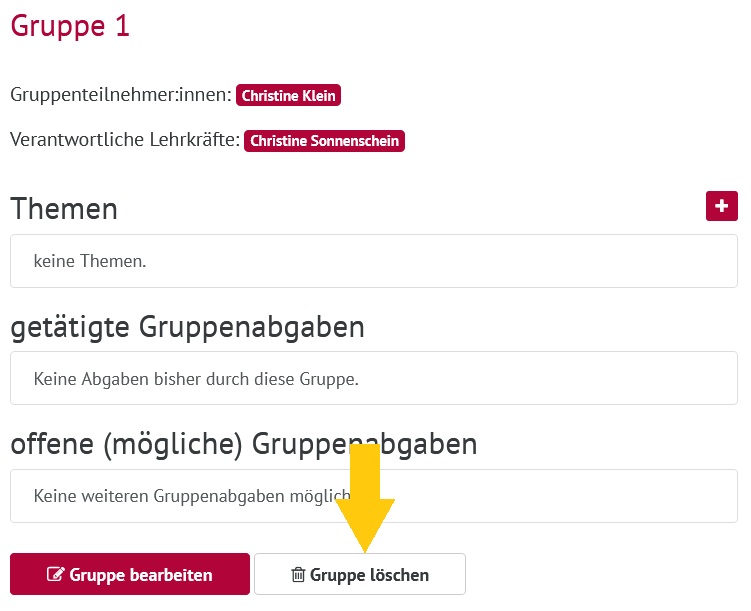| Note | |||||||||||||||||||||||||||
|---|---|---|---|---|---|---|---|---|---|---|---|---|---|---|---|---|---|---|---|---|---|---|---|---|---|---|---|
|
| UI Expand | ||
|---|---|---|
| ||
Leider haben sich rund um diese Funktionen einige Fehler eingeschlichen, die dazu führten, dass Inhalte nicht oder aus Lehrkräfte-Sicht nur vermeintlich kopiert/importiert wurden und nicht für die Schüler:innen nutzbar waren. Die Behebung dieser Fehler macht tiefgreifende Änderungsarbeiten im System nötig, deren Abschluss wir leider nicht zum Start des neuen Schuljahres garantieren können. Aus diesem Grund haben wir uns schweren Herzens dazu entschlossen, die betreffenden Funktionen vorübergehend zu deaktivieren. |
| UI Expand | ||
|---|---|---|
| ||
Wenn Sie einen Kurs wiederverwenden, müssen Sie den Kurs nicht komplett neu anlegen und können dadurch schon erstellte Aufgaben, Themen und Dateien im neuen Jahr erneut benutzen.
|
| title | Nachteile der Wiederverwendung von Kursen |
|---|
| Warning | ||
|---|---|---|
| ||
Um den Kurs wiederzuverwenden, müssen Sie bisherige Schüler:innen aus dem Kurs entfernen. Diese verlieren dadurch den Zugriff auf sämtliche Kursinhalte. Sie sollten daher am besten den Schüler:innen eine Frist geben, bis zu der sich alle die Kursinhalte sichern können und erst dann die Löschung vornehmen. |
| Column | ||
|---|---|---|
| ||
In der Abgabenzählung der Aufgaben werden die alten Abgaben weiterhin mitgezählt. In der Aufgabeneinzelansicht werden in der Tabelle die Aufgaben korrekt angezeigt, im Tabellenkopf jedoch falsch zusammengezählt. Unkommentierte Abgaben aus vergangenen Schuljahren erscheinen weiterhin in Ihrer Übersicht. |
| Column | ||
|---|---|---|
| ||
...vielen Dank für Ihre Geduld!
| Column | |||||||||||||||||
|---|---|---|---|---|---|---|---|---|---|---|---|---|---|---|---|---|---|
| |||||||||||||||||
|
| Column | ||
|---|---|---|
| ||
Um als Lehrkraft einen Kurs wiederzuverwenden, ändern Sie zuerst die Kurseinstellungen und entfernen die Schüler:innen. Dann überarbeiten Sie die Sichtbarkeit der Aufgaben. Aktualisieren Sie die Themen und Gruppen. Als letztes fügen Sie neue Schüler:innen hinzuKurse können ganz leicht wiederverwendet werden, indem Sie diese kopieren. |
| Tip | ||||||||
|---|---|---|---|---|---|---|---|---|
| ||||||||
Erstellen Sie neue Kurse, damit die Schüler:innen ihre Verbindung zu alten Kursen und Materialien nicht verlieren. Wir haben uns gedacht, dass es für die Schüler:innen von Vorteil wäre, wenn sie auch Jahre später noch einmal in die Inhalte vergangener Kurse hineinschauen können, beispielsweise um sich auf eine Prüfung vorzubereiten. So kann dann Jahr für Jahr eine große Wissensdatenbank entstehen, die den Schüler:innen nicht verloren geht. | ||||||||
| UI Steps | ||||||||
| ||||||||
| UI Step | ||||||||
| Section |
| Column | ||
|---|---|---|
| ||
Klicken Sie in der Menü-Leiste auf Kurse. Ihre persönliche Kursübersicht öffnet sich. Klicken Sie auf Alle Kurse. Öffnen Sie den gewünschten Kurs. |
| Column | ||
|---|---|---|
| ||
| Column | ||
|---|---|---|
| ||
Im Arbeitsbereich öffnet sich Ihr Kurs. Klicken Sie auf die drei Punkte hinter dem Namen Ihres Kurses. Ein Drop-Down-Menü öffnet sich. Zum Bearbeiten des Kurses klicken Sie auf Kurs bearbeiten/löschen. |
| Column | ||
|---|---|---|
| ||
| width | 50% |
|---|
Die Maske Kurs bearbeiten öffnet sich.
Sie können alle bereits hinzugefügten Informationen bearbeiten und ändern.
Klicken Sie dann auf Änderungen speichern.
| UI Expand | ||
|---|---|---|
| ||
Name des Kurses Passen Sie den Titel des Kurses an. Wählen Sie schuleinheitliche Bezeichnungen, wie z.B. „Klasse, Fach, Kürzel“ oder „Fach, Unterrichtseinheit, Kürzel“. Unterrichtende Lehrkraft Entfernen Sie alle bisherigen Lehrkräfte und fügen Sie die neuen hinzu. Vertretungslehrkraft Vertretungslehrkräfte erhalten in einem Kurs nur Leserechte. Nehmen Sie auch hier die gewünschten Änderungen vor. Klassen Entfernen Sie alle zugewiesenen Klassen. Schüler:in/Teilnehmer:in Entfernen Sie alle zugewiesenen Schüler:innen. Termine Wählen Sie ein neues Kursenddatum in der Zukunft. Im Stundenplan anlegen Sie können zusätzlich den Kurs im Stundenplan aller teilnehmenden Schüler:innen und Lehrkräfte anzeigen lassen, wenn Sie diese Felder ausfüllen. |
| Column | ||
|---|---|---|
| ||
| size | small |
|---|
Aufgaben überarbeiten
| Column | ||
|---|---|---|
| ||
Gehen Sie zurück in die Kursübersicht. Klicken Sie auf den Reiter Lerninhalte. Klicken Sie auf bei der gewünschten Aufgabe auf die drei Punkte rechts und dann auf Bearbeiten. |
| Column | ||
|---|---|---|
| ||
| Column | ||
|---|---|---|
| ||
Wählen Sie den Zeitpunkt, ab dem die Aufgabe für Ihre Schüler:innen sichtbar sein soll. Wählen Sie den Bearbeitungszeitraum. Klicken Sie auf Speichern. |
| Column | ||
|---|---|---|
| ||
| size | small |
|---|
Themen überarbeiten
| Column | ||
|---|---|---|
| ||
Gehen Sie zurück in die Kursübersicht. Klicken Sie auf den Reiter Lerninhalte. Klicken Sie beim gewünschten Thema rechts auf die drei Punkte. Klicken Sie hier auf Bearbeiten oder auf Zurück auf Entwurf, um das Thema für die Schüler:innen unsichtbar zu machen. |
| Column | ||
|---|---|---|
| ||
| size | small |
|---|
Gruppen überarbeiten
| Column | ||
|---|---|---|
| ||
Gehen Sie zurück in die Kursübersicht. Klicken Sie auf den Reiter Gruppen. Klicken Sie auf eine Gruppe. |
| Column | ||
|---|---|---|
| ||
| Column | ||
|---|---|---|
| ||
Die Gruppenansicht öffnet sich. Klicken Sie auf Gruppe löschen. Bestätigen Sie noch einmal mit Löschen. |
| Column | ||
|---|---|---|
| ||
| size | small |
|---|
Schülerinnen hinzufügen
| Column | ||
|---|---|---|
| ||
Kehren Sie nun in die Kursbearbeitung zurück. Fügen Sie dem Kurs neue Schüler:innen hinzu. |
| width | 50% |
|---|