...
| UI Steps |
|---|
|
| UI Step |
|---|
| Section |
|---|
| Column |
|---|
| Präsentieren Sie in einer Videokonferenz, empfiehlt es sich die verwendeten Materialen gleich vor der Präsnetation hochzuladen. Klicken Sie auf den blauen Plus-Button unten links. Ein Drop-up Menü öffnet sich. Klicken Sie auf Präsentationen verwalten. |
| Column |
|---|
| 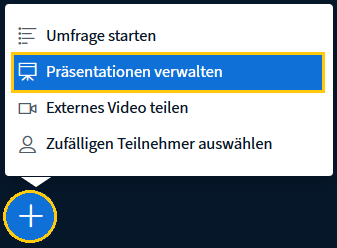
|
|
|
| UI Step |
|---|
| Warning |
|---|
| title | Fertigstellen=Publizieren |
|---|
| Auch wenn sich die Präsentator:innen ändern, bleiben die hochgeladenen Dateien erhalten, bis die Videokonferenz beendet wird. |
| Section |
|---|
| Column |
|---|
| Das Verwaltungsmenü öffnet sich. Ziehen Sie die gewünschten Dateien aus Ihrem Dateiordner in das große Feld mit der Wolke. Prüfen Sie, ob Sie die richtigen Dateien ausgewählt haben. Wählen Sie mit dem Haken die Datei aus, die zu Beginn der Präsentation angezeigt werden soll. Um eine Datei zu entfernen, klicken Sie auf die kleine Mülltonne. Klicken Sie auf Hochladen. |
| Column |
|---|
| 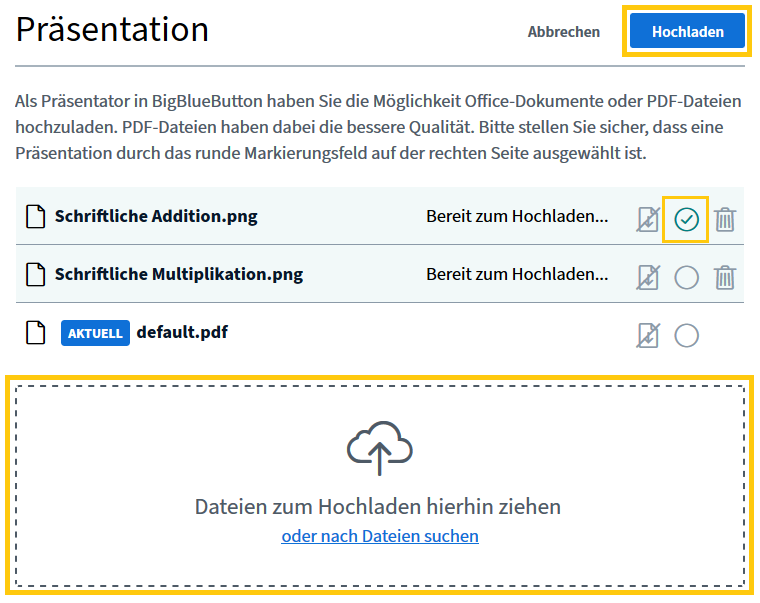
|
|
|
| UI Step |
|---|
| Section |
|---|
| Column |
|---|
| Die Dateien sind nun hochgeladen.
Die mit haken ausgewählte Datei wird direkt in der Präsentation angezeigt. Wechsel zwischen hochgeladenen Dateien Klicken Sie auf das blaue Pluszeichen. Ein Dropup-Menu öffnet sich. Wählen Sie eine Datei aus. |
| Column |
|---|
| 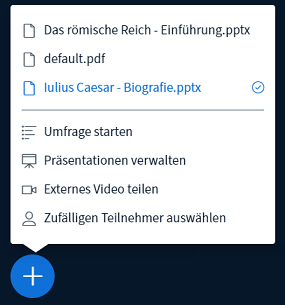
|
|
|
| Tip |
|---|
| Section |
|---|
| Column |
|---|
| Die hochgeladenen Präsentationen oder Whiteboards lassen sich auch an die Teilnehmenden direkt versenden.
Im Aktionsmenü (Plus-Symbol) ist dafür die Option Präsentationen hochladen/verwalten zu wählen. Die gewünschte Präsentation kann mit der Schaltfläche An Chat senden auch allen Teilnehmenden zur Verfügung gestellt werden. Der Download-Link erscheint daraufhin im Chat. |
| Column |
|---|
| 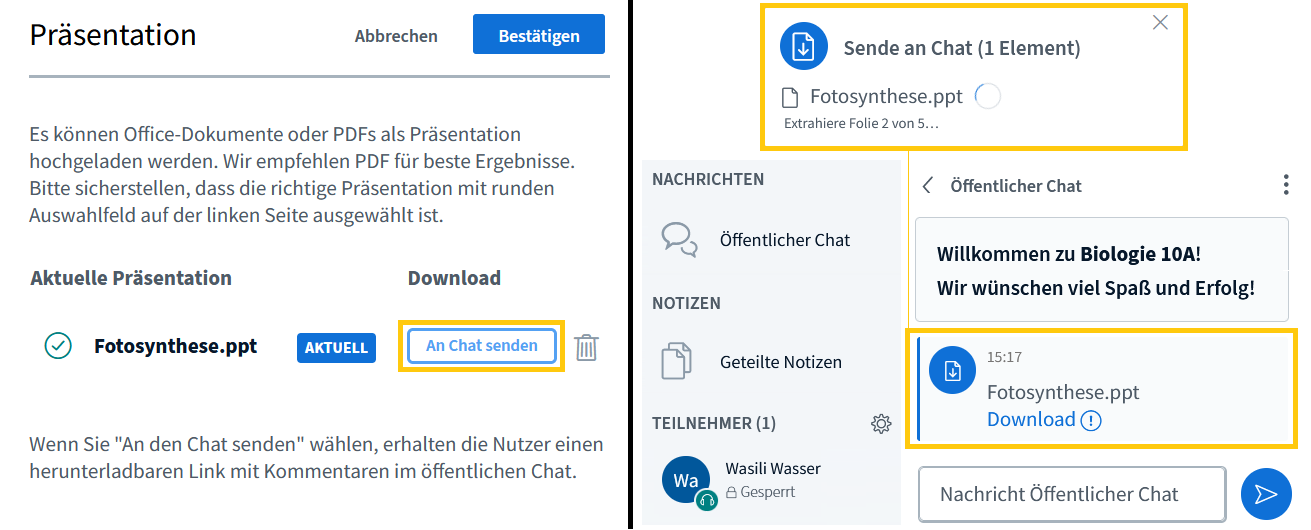 Image Added Image Added
|
|
|
|
Whiteboard freigeben
Sie können das Whiteboard entweder für alle oder für einzelne Personen freigeben.
| UI Steps |
|---|
| UI Step |
|---|
| Section |
|---|
| Column |
|---|
| Für alle Personen freigeben
Klicken Sie in der Steuerleiste auf der rechten Seite den Button mit dem Bildschirm.  Eine rote Zahl über dem Button zeigt an, wieviele Teilnehmer:innen auf das Whitboard Zugriff haben. Eine rote Zahl über dem Button zeigt an, wieviele Teilnehmer:innen auf das Whitboard Zugriff haben.
Für einzelne Personen freigeben Klicken Sie auf den Namen in der Teilnehmer:innenliste. Klicken Sie auf Zugriff auf Whiteboard erlauben.  Ein Stift über ihrem Namen symbolisiert das Zugriffsrecht der Teilnehmer:innen. Ein Stift über ihrem Namen symbolisiert das Zugriffsrecht der Teilnehmer:innen.
 Eine rote Zahl über dem Button zeigt an, wieviele Teilnehmer:innen auf das Whitboard Zugriff haben. Eine rote Zahl über dem Button zeigt an, wieviele Teilnehmer:innen auf das Whitboard Zugriff haben.
|
| Column |
|---|
|
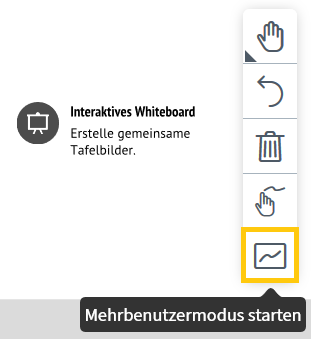
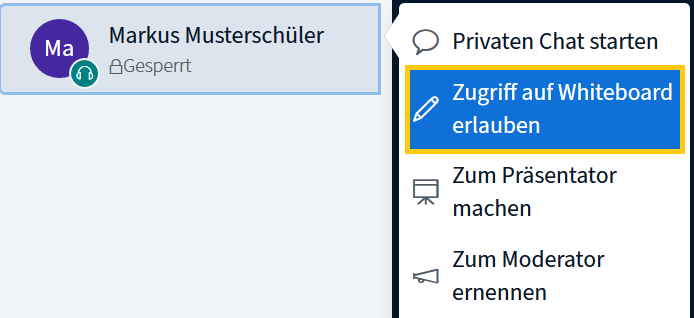
|
|
|
|
Bedienung des Whiteboards
| UI Steps |
|---|
| UI Step |
|---|
| Section |
|---|
| Column |
|---|
| In BigBlueButton wird das leistungsstarke tldraw als Whiteboard verwendet. Auf der rechten Seite befinden sich nun zwei Funktionsleisten. In der Stil-Leiste ganz oben kann über Stile ein Menü geöffnet werden. Hier kann z.B. die Farbe und Strichart sowie Schriftart und Größe von Texten eingestellt werden. Es finden sich auch zwei gerundete Pfeile und damit eine Wiederherstellen- und eine Rückgängig-Funktion.
In der vertikalen Symbolleiste sind zu den bisherigen Elementen neue Funktionen hinzugekommen, wie z.B. der Radiergummi, eine Pfeilzeichnungsfunktion und die Notizfunktion. Über das Optionsmenü (drei Punkte) am oberen Rand der vertikalen Werkzeugleiste können verschiedene Ausrichtungsoptionen sowie Duplizier- und Gruppierfunktionen aufgerufen werden. |
| Column |
|---|
|  Image Added Image Added
|
|
|
| Note |
|---|
| Column |
|---|
| Die Funktionen der beiden Leisten können auch über Tastenkombinationen aufgerufen werden. Die entsprechende Liste findet sich im Optionsmenü (drei Punkte) unter Tastenkombinationen. Im darauffolgenden Fenster wählen Sie Whiteboard aus.
|
| Column |
|---|
| 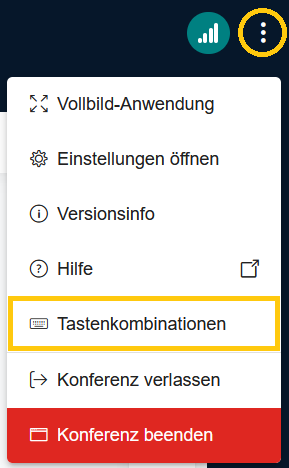 Image Added Image Added
|
|
|
Notizen ins Whiteboard übernehmen
| UI Steps |
|---|
| UI Step |
|---|
| Section |
|---|
| Column |
|---|
| Geteilte Notizen können jetzt in eine Präsentation umgewandelt oder ans Whiteboard angeheftet und dort weiter bearbeitet werden. Die Notizen anzuheften und damit in den Mittelpunkt zu stellen, eignet sich besonders dafür, wenn es darum geht, mit allen textuell zu arbeiten, ohne dass jemand dabei den Bereich der Notizen aus den Augen verliert. Beide Funktionen finden Sie im Optionen-Menü (drei Punkte) rechts oben in den geteilten Notizen.
|
| Column |
|---|
| 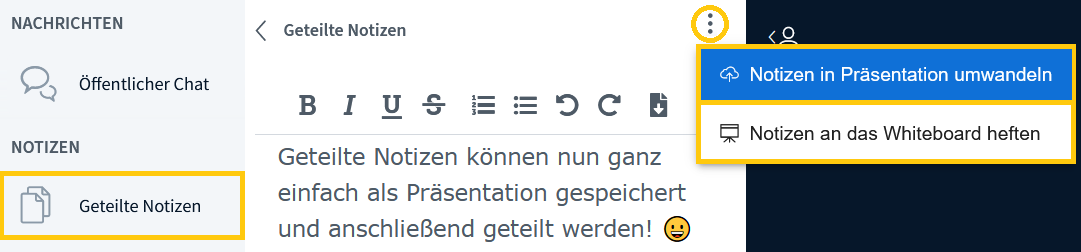 Image Added Image Added
|
|
| Note |
|---|
Geteilte Notizen, die in eine Präsentation umgewandelt werden, werden im PDF-Format als eigene Präsentation gespeichert. Anschließende Änderungen in den geteilten Notizen werden nicht in diese Präsentation übernommen. In diese können dann aber über die Werkzeugleisten des Whiteboards Annotationen gemacht werden. Die Datei wird links unten im Aktionsmenü (Plus-Symbol) im oberen Bereich des Menüs gelistet. Sie kann von dort aus angezeigt und als Präsentation im Whiteboardbereich verwendet werden. Auch unter Präsentationen hochladen/verwalten wird die Datei aufgeführt. |
|
|
Teilnehmer zufällig auswählen
...