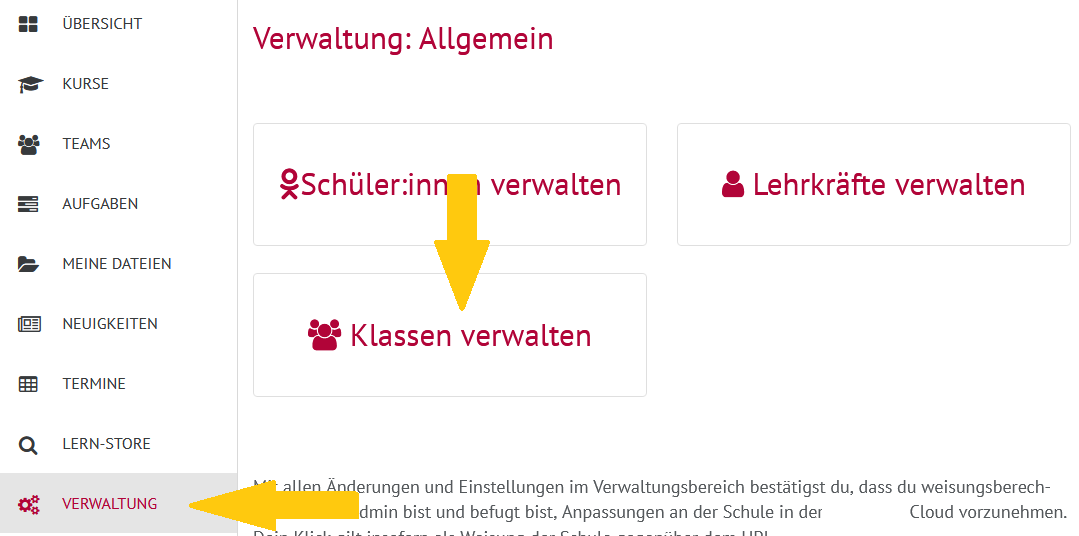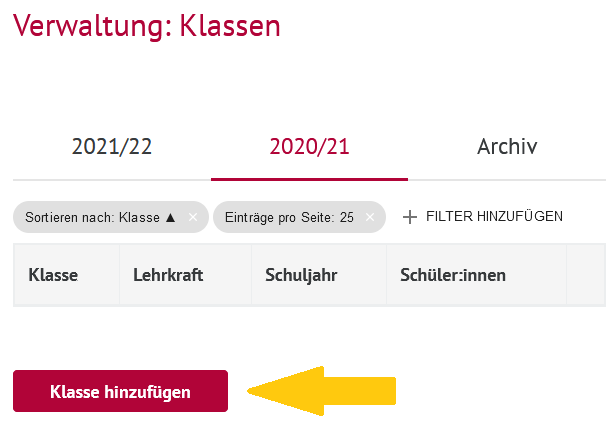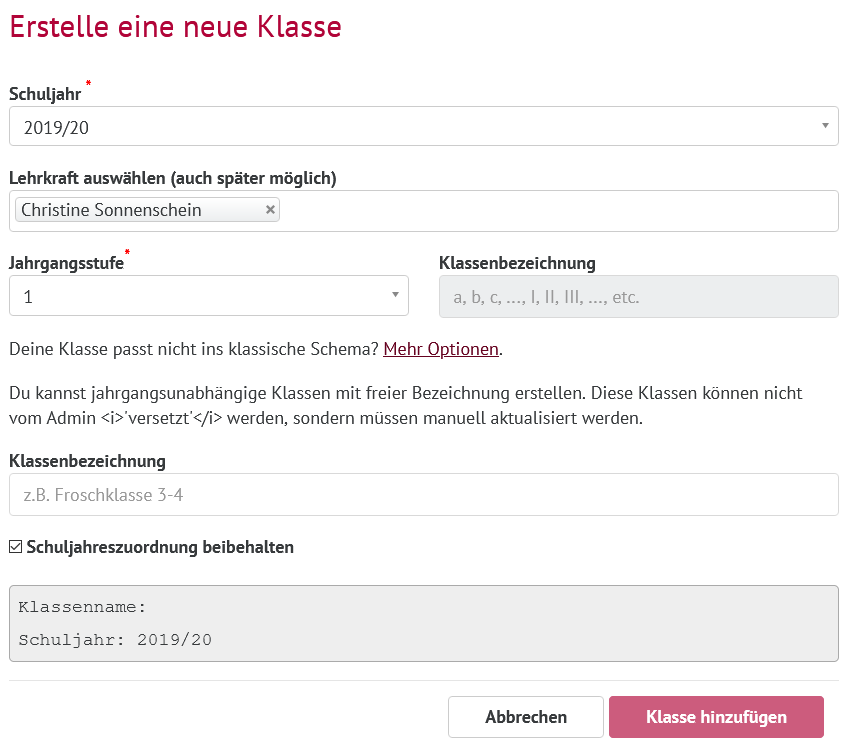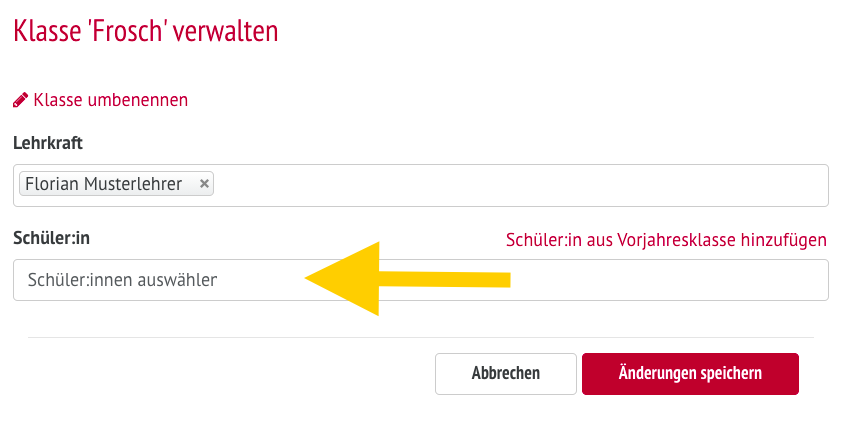...
Sie können Klassen erstellen und diesen Schüler
...
:innen
...
hinzufügen.
...
| Section |
|---|
| Column |
|---|
| Klicken Sie in der Menü-Leiste auf Verwaltung. |
|
|
|
...
...
Die allgemeine Verwaltung öffnet sich. |
|
|
|
...
Zum Anlegen einer Klasse klicken Sie auf Klassen verwalten. |
|
|
|
...
| Column |
|---|
| 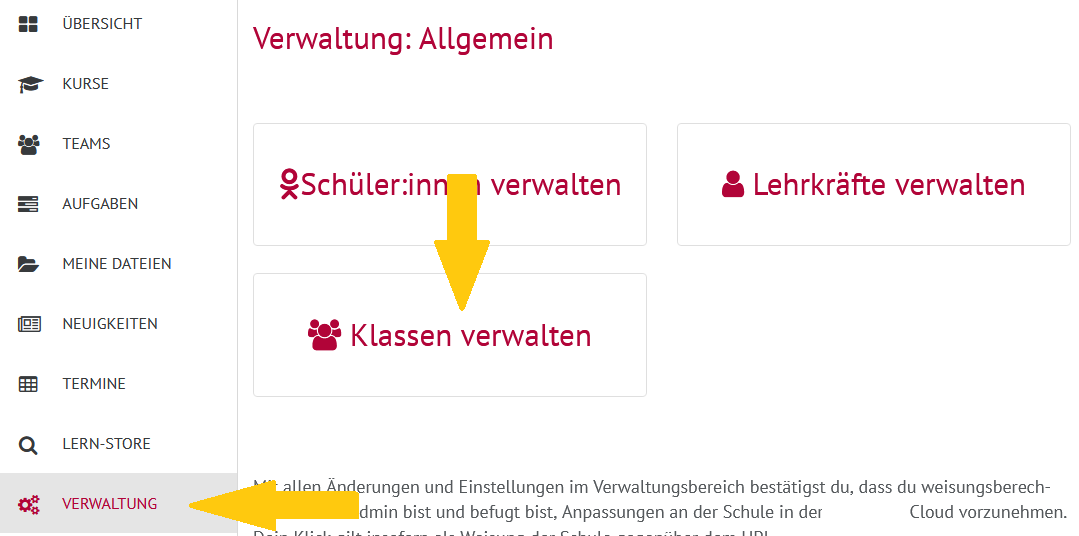 Image Added Image Added
|
|
|
|
...
In deiner Klassenübersicht klicke auf den Button Klasse hinzufügen, um eine neue Klasse anzulegen.
|
|---|
| Section |
|---|
| Column |
|---|
| Die Klassenübersicht öffnet sich. Klicken Sie auf auf Klasse hinzufügen. |
| Column |
|---|
| 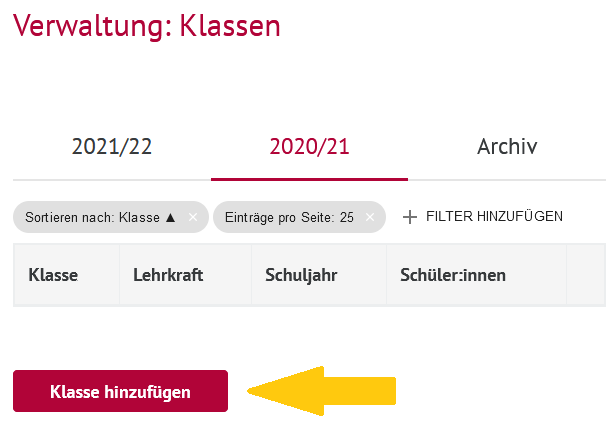 Image Added Image Added
|
|
|
|
...
...
|
|---|
| Section |
|---|
| Column |
|---|
| Tragen Sie das aktuelle Schuljahr, die Jahrgangsstufe sowie die Klassenbezeichnung |
|
|
|
...
 Image Removed
Image Removed
Mit einem Klick auf Mehr Optionen haben Sie die Möglichkeit, |
|
|
|
...
...
jahrgangsunabhängigen Klassennamen einzugeben.
|
|
|
|
 Image Removed
Image Removed
Um den Vorgang abzuschließen, klicken Sie Klasse hinzufügen. |
|
|
|
...
| UI Expand |
|---|
| title | Hinweise zum Ausfüllen |
|---|
|
|
|
|
|
Name der Klasse
...
Klassenbezeichnung Wählen Sie schuleinheitliche Bezeichnungen. |
|
|
|
|
...
...
Ihr Name ist vorausgewählt. |
|
|
|
|
...
Sie können die Lehrkräfte im Nachhinein jedoch auch noch ändern. |
|
| Column |
|---|
| 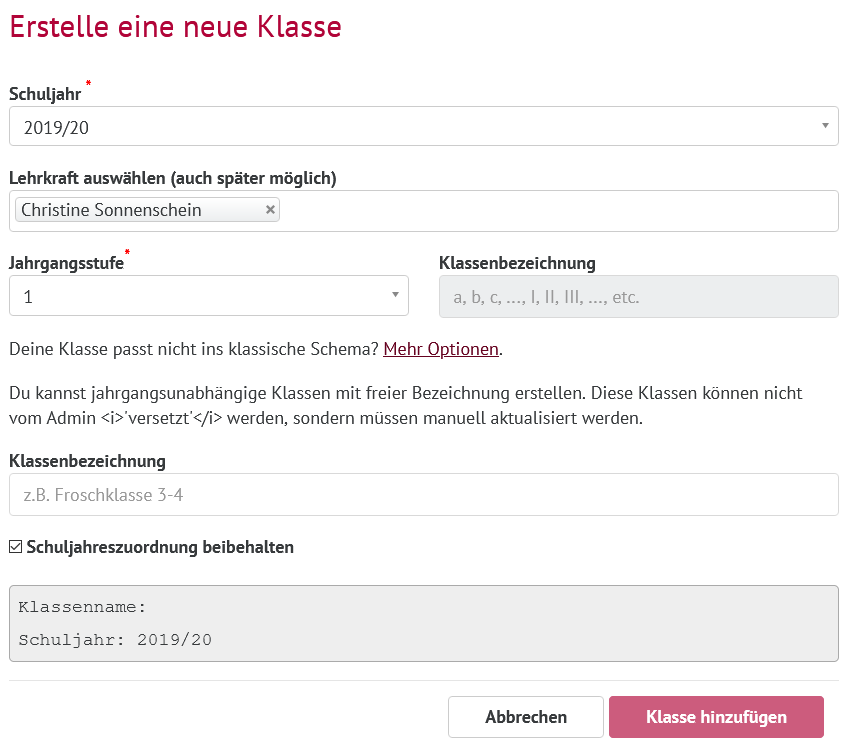 Image Added Image Added
|
|
|
|
...
In deiner Klassenübersicht kannst du auf den dargestellten Button klicken und darüber deine Klasse verwalten.
 Image Removed
Image Removed
...
Wenn du bereits im vorherigen Schuljahr eine Klasse angelegt hast, kannst du sie über die Funktion Schüler aus Vorjahresklasse hinzufügen auch ganz einfach in dein aktuelles Schuljahr übernehmen. Ansonsten kannst du deine Schüler einfach über Schüler auswählen individuell der Klasse hinzufügen.
...
Um deine alte Klasse zu importieren, musst du lediglich das alte Schuljahr und deine alte Klasse auswählen und per Hinzufügen bestätigen. (Anmerkung: Wir haben allen vor dem 15. Juni 2018 angelegten Klassen automatisch das Schuljahr 2017/2018 zugewiesen).
...
|
|---|
| Section |
|---|
| Column |
|---|
| Es öffnet sich nun ein Fenster, indem Sie der Klasse Schüler:innen hinzufügen können. Klicken Sie dazu in das Feld Schüler:in. Es öffnet sich ein Drop-Down Menü mit allen bisher registrierten Schüler:innen. Wählen Sie die Schüler:innen aus, die Sie hinzufügen möchten. Klicken Sie auf Änderungen speichern. |
| Column |
|---|
| 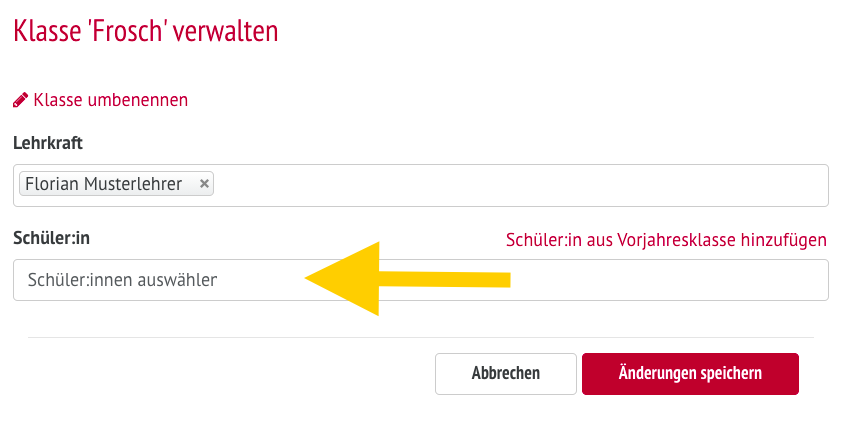 Image Added Image Added
|
|
| Info |
|---|
| title | Einverständniserklärung bereits angelegter Schüler:innen einholen |
|---|
| Es besteht die Möglichkeit, die elektronische Einverständniserklärung aller bereits angelegter Schüler:innen ohne vollständige Einverständniserklärung einzuholen. Klicken Sie dazu einfach auf den Button Links an Schüler E-Mail-Adressen senden. Das System verschickt automatisch einen Link an alle Schüler*innen, bei denen das Einverständnis noch nicht vorliegt. Zusätzlich haben Sie die Möglichkeit, die Links in Form von QR-Codes zu drucken und zu verteilen. |
|
|
...
Du kannst angelegte Klassen im Nachhinein verwalten, den Namen bearbeiten oder die Klasse löschen.
...
 Image Removed
Image Removed
 Image Removed
Image Removed
| Info |
|---|
| title | Wozu dient diese Funktion? |
|---|
|
- Du kannst Schüler*innen nachträglich deiner Klasse hinzufügen oder sie löschen.
- Du kannst die Klasse umbenennen oder sie bei einem Lehrkraftwechsel entfernen.
- Du kannst die Klasse als ganzes löschen.
|
Bei Rückfragen wende dich gerne an:
...
Telefon 030.400067.47
...