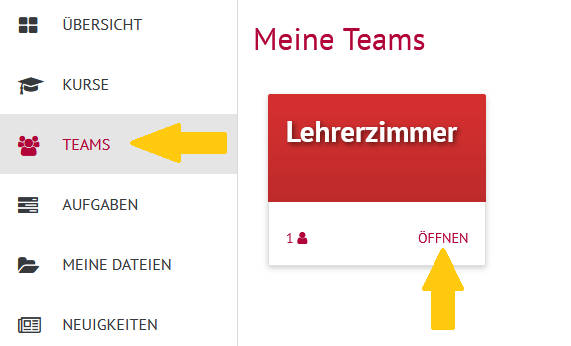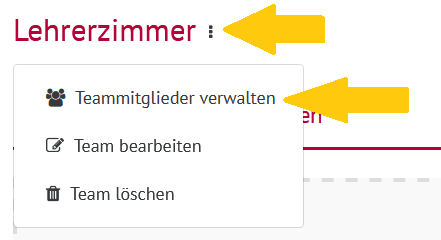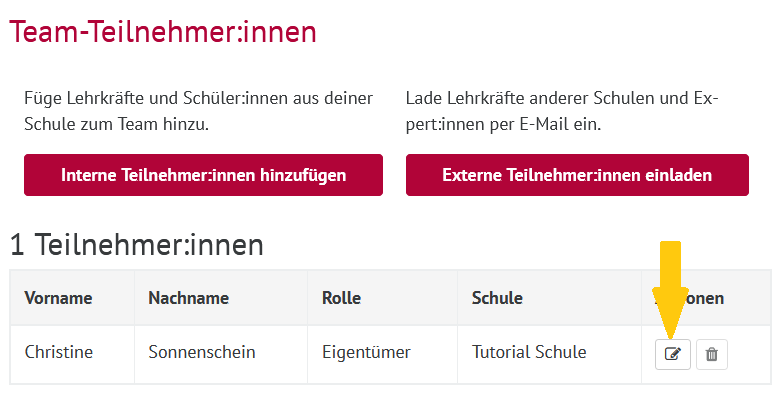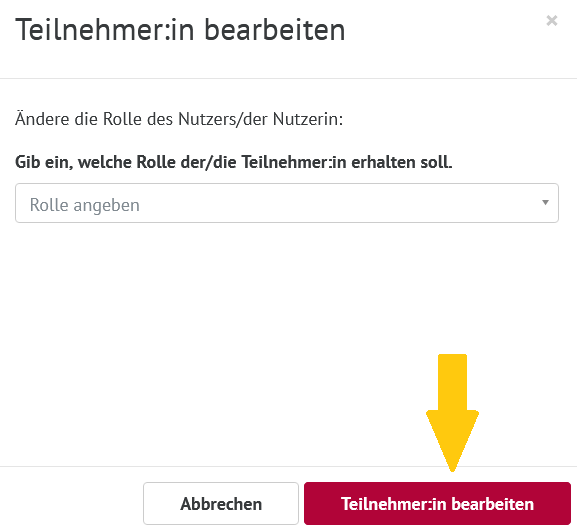Table of Contents maxLevel 3
...
Grundlagen
- Die Rollen in den einzelnen Teams haben grundsätzlich nichts mit den klassischen Rollen in der Cloud (Admin, Lehrkraft, Schüler:in) zu tun und können flexibel gestaltet und vergeben werden.
- Ein Team hat immer mindestens eine Person als Eigentümer:in. Möchten diese das Team verlassen, müssen sie zuvor eine neue Person als Eigentümer:in benennen.
- In Teams können also auch Schüler:innen zu Team-Eigentümer:innen werden oder mit einer Leitungsfunktion Verantwortung übernehmen und so selbstständig Termine oder Videokonferenzen anlegen und starten.
→ Hier geht es zu unserem Videotutorialzum Thema "Leitung von Teams teilen oder abgeben" - Die Rollen Eigentümer:in, Administrator:in und Leiter:in sollten nur an Personen vergeben werden, die damit verantwortungsvoll umgehen können.
Mit Teams wollen wir flexible Arbeitsbereiche ermöglichen, die Sie an Ihrer Schule je nach Situation gewinnbringend einsetzen können.
Berechtigungen der Rollen innerhalb eines Teams
Sie können den Mitgliedern Ihres Teams Rollen zuweisen.
...
| Column | ||
|---|---|---|
| ||
Klicken Sie im Menü auf Teams. Ihre Team-Übersicht öffnet sich. Öffnen Sie das Team, deren Mitgliedern Sie Rollen zuweisen möchten. |
| Column | ||
|---|---|---|
| ||
...
| Column | ||
|---|---|---|
| ||
Die Teamübersicht öffnet sich. Klicken Sie auf die drei Punkte () neben dem Teamnamen. Ein Drop-Down Menu öffnet sich. Klicken Sie dort auf Teammitglieder verwalten. |
| Column | ||
|---|---|---|
| ||
...
| Column | ||
|---|---|---|
| ||
Die Mitgliederübersicht öffnet sich. Hier sehen Sie die aktuelle Rollenverteilung. Klicken Sie auf das Stiftsymbol () des Mitglieds, dem Sie eine Rolle geben wollen. |
| Column | ||
|---|---|---|
| ||
...
| Column | ||
|---|---|---|
| ||
Ein weiteres Fenster öffnet sich. Wählen Sie dort die Rolle aus, die Sie der Person geben möchten. Bestätigen Sie mit Teilnehmer:in bearbeiten. |
| Column | ||
|---|---|---|
| ||
...
| Berechtigungen | Teilnehmer:innen & Externe Expert:innen | Leiter:in | Admin | Eigentümer:in |
|---|---|---|---|---|
Dateien hochladen | ||||
Dateien sehen und bearbeiten, sofern freigegeben | ||||
Chatten, sofern freigegeben | ||||
News lesen | ||||
Termine ansehen | ||||
Mitgliederliste einsehen | ||||
News schreiben | ||||
| Termine erstellen |
...
| Videokonferenzen starten (via Termine), sofern freigegeben |
|---|
...
| Rollen der User ändern | ||||
|---|---|---|---|---|
| Team bearbeiten (Name, Farbe, Text, Chat an/aus) | ||||
| Freigabedefault für Dateien ändern | ||||
| Team löschen | ||||
| Zugriff auf alle Teamdateien |
...
| Note | ||
|---|---|---|
| ||
Hat ein:e Schüler:in Admin- oder Eigentümer:innenrechte, dann ist die Funktion externe Teilnehmer:innen einladen deaktiviert. An den anderen Rechten ändert sich nichts. |
...
Rollen zuweisen und bearbeiten
| UI Steps | ||||||||||||||||||||||||||||||||||||||||||||||||||||||||
|---|---|---|---|---|---|---|---|---|---|---|---|---|---|---|---|---|---|---|---|---|---|---|---|---|---|---|---|---|---|---|---|---|---|---|---|---|---|---|---|---|---|---|---|---|---|---|---|---|---|---|---|---|---|---|---|---|
| ||||||||||||||||||||||||||||||||||||||||||||||||||||||||
| Note | ||||||||||||||||||||||||||||||||||||||||||||||||||||||||
| ||||||||||||||||||||||||||||||||||||||||||||||||||||||||
| Lehrkräfte anderer Schulen wird eingangs automatisch die Rolle Admin zugewiesen. Sie können somit die Schüler:innen ihrer Schule ins Team hinzufügen. Wie Sie Lehrkräfte anderer Schulen hinzufügen, erfahren Sie hier. Wie Sie selbt in Teams anderer Schulen eingeladen werden können, erfahren Sie hier. |