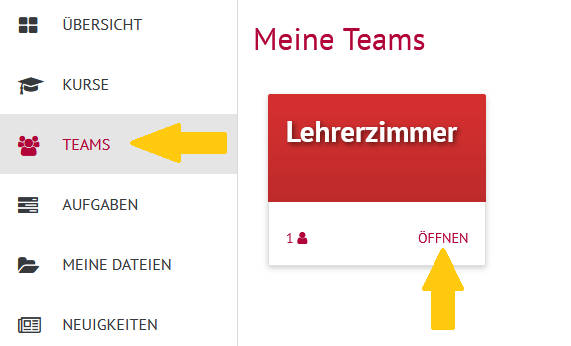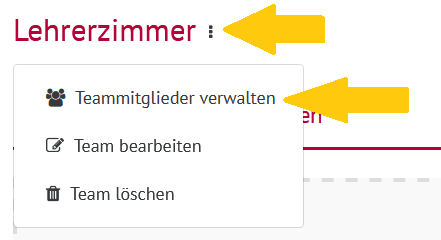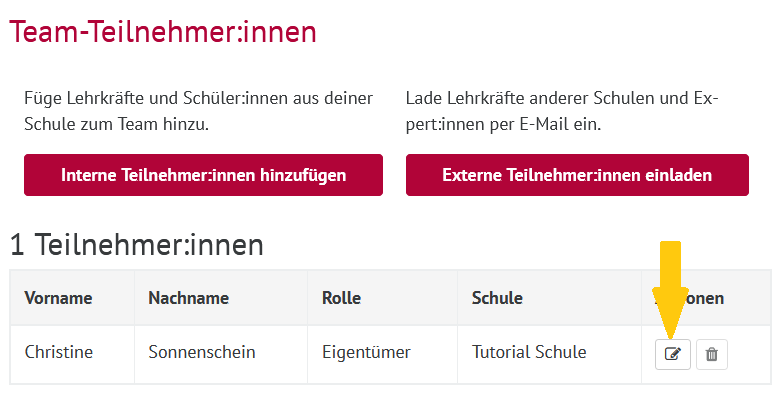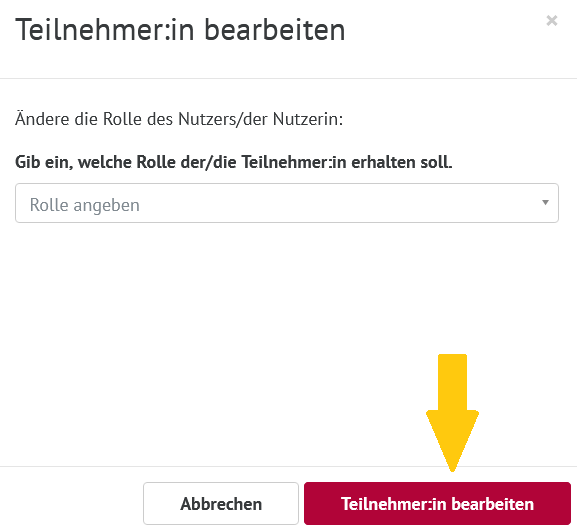...
| Berechtigungen | Teilnehmer:innen & Externe Expert:innen | Leiter:in | Admin | Eigentümer:in |
|---|---|---|---|---|
Dateien hochladen | ||||
Dateien sehen und bearbeiten, sofern freigegeben | ||||
Chatten, sofern freigegeben | ||||
News lesen | ||||
Termine ansehen | ||||
Mitgliederliste einsehen | ||||
News schreiben | ||||
| Termine erstellen | ||||
| Rollen der User ändern | ||||
| Videokonferenzen starten (via Termine), sofern freigegeben | ||||
| Teilnehmer:innen hinzufügen und aus dem Team löschen (intern & extern)Rollen der User ändern | ||||
| Team bearbeiten (Name, Farbe, Text, Chat an/aus) | ||||
| Freigabedefault für Dateien ändern | ||||
| Team löschen | ||||
| Zugriff auf alle Teamdateien |
...
| UI Steps | ||||||||||||||||||||||||||||||||||||||||||||||||||||||||
|---|---|---|---|---|---|---|---|---|---|---|---|---|---|---|---|---|---|---|---|---|---|---|---|---|---|---|---|---|---|---|---|---|---|---|---|---|---|---|---|---|---|---|---|---|---|---|---|---|---|---|---|---|---|---|---|---|
|