| Section |
|---|
| Column |
|---|
|
| Linchpin Teaser |
|---|
| icon | linchpin-teaser-icon-video |
|---|
| variant | icon |
|---|
| title | Videotutorials |
|---|
| type | 3 |
|---|
| newTab | true |
|---|
| url | https://lernen.cloud/courses/fortbildung_sc2020/items/1Qnvw3j5pPcc06uY85lnqH |
|---|
| height | 200px |
|---|
| | Hier geht es zu den Erklärvideos |
|
| Column |
|---|
| Wenn das Enddatum eines Kurszeitraumes in der Vergangenheit liegt, wird der Kurs automatisch archiviert. Sie können als Lehrkraft diesen Kurs trotzdem kopieren, löschen oder weiterverwenden. |
|
...
| UI Steps |
|---|
| UI Step |
|---|
| Section |
|---|
| Column |
|---|
| Klicken Sie in Ihrer |
|
|
|
Deine alten Kurse kannst du auch wiederverwenden.
| UI Steps |
|---|
| UI Step |
|---|
Kurse, die abgelaufen sind, werden automatisch archiviert. Image Removed Image Removed
|
| UI Step |
|---|
| Um auf das Kursarchiv zu gelangen, klicke in deiner  Image Removed Image Removed
| | UI Step |
|---|
Deine persönliche Kursübersicht öffnet sich. |
|
Dir werden deine aktuellen Klicken Sie auf Alle Kurse. → Es werden jetzt alle aktuellen und vergangenen Kurse angezeigt. |
|
Klicke rechts auf Archivierte Kurse. Image Removed Image Removed
|
| UI Step |
|---|
Deine archivierten Kurse werden dir angezeigt. Klicke auf den Kurs, den du wiederverwenden möchtest. Image Removed Image Removed
|
Klicken Sie auf den gewünschten Kurs. |
| Column |
|---|
| 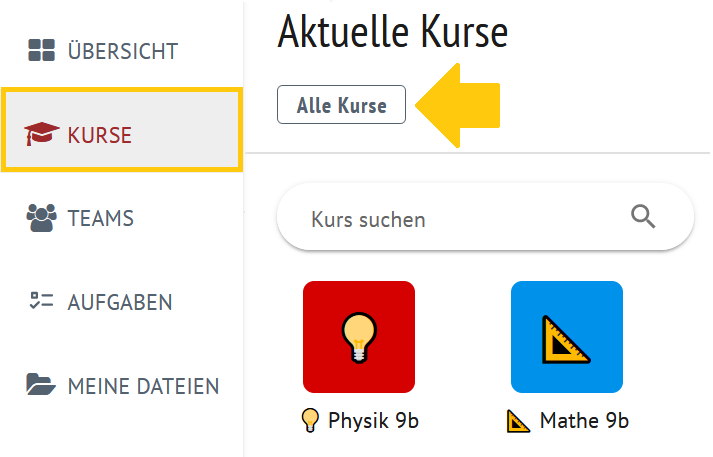 Image Added Image Added
|
|
| Tip |
|---|
Mit der Suchfunktion können Sie unter Alle Kurse auch nach Jahreszahlen suchen. So können z.B. mit der Suche nach "20/21" alle Kurse aufgezeigt werden, die aus dem Schuljahr 2020/2021 stammen. |
|
| UI Step |
|---|
| | UI Step |
|---|
Dein archivierter Kurs öffnet sich. |
|
Klicke auf das Zahnrad Klicken Sie auf die drei Punkte Image Addedneben dem Kurstitel. Image Addedneben dem Kurstitel. |
|
 Image Removed Image Removed
| | UI Step |
|---|
| Unter dem Zahnrad Fenster Bearbeitungsoptionen. Klicke auf Kurs duplizieren.  Image Removed Image Removed
| Column |
|---|
| 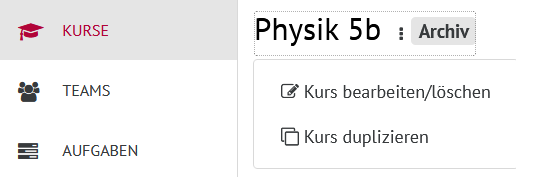 Image Added Image Added
|
|
|
| UI Expand |
|---|
| title | Sie möchten den Kurs bearbeiten oder weiterverwenden |
|---|
|
| Section |
|---|
| Column |
|---|
| Möchten Sie den Kurs weiter verwenden oder löschen, dann klicken Sie auf Kurs bearbeiten/löschen. Kurs löschen Zum Löschen des Kurses, klicken Sie bitte auf den Button Kurs löschen. Kurs weiterverwenden Um den Kurs weiter zu verwenden, tragen Sie in dem Zeitraumfeld Bis ein Datum in der Zukunft ein. |
| Column |
|---|
| 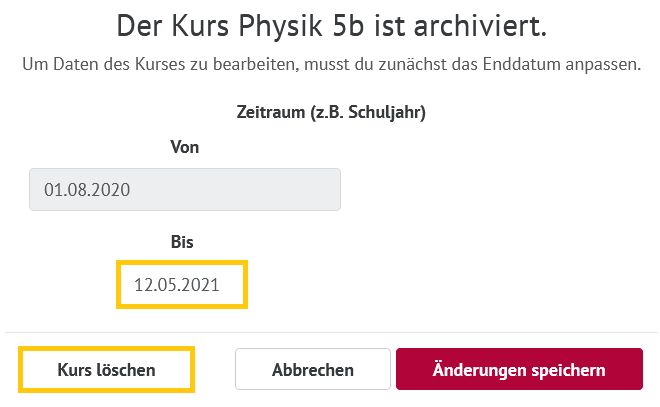 Image Added Image Added
|
|
|
| UI Expand |
|---|
| title | Sie möchten den Kurs kopieren |
|---|
| Die Anleitung dazu finden Sie hier: Kurse kopieren (klonen) | | UI Step |
|---|
Das Erstellungsfenster einer Kopie deines archivierten Kurses öffnet sich. Du kannst die Daten anpassen und dann auf Kurs klonen klicken. Image Removed Image Removed |
|