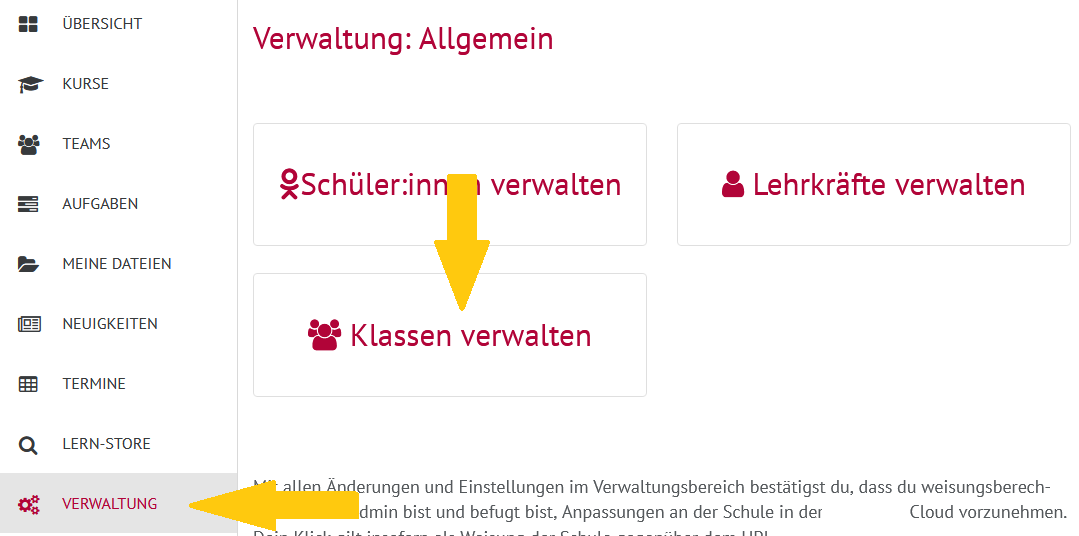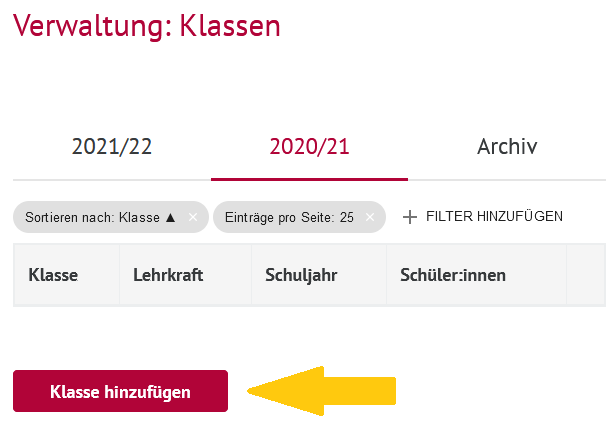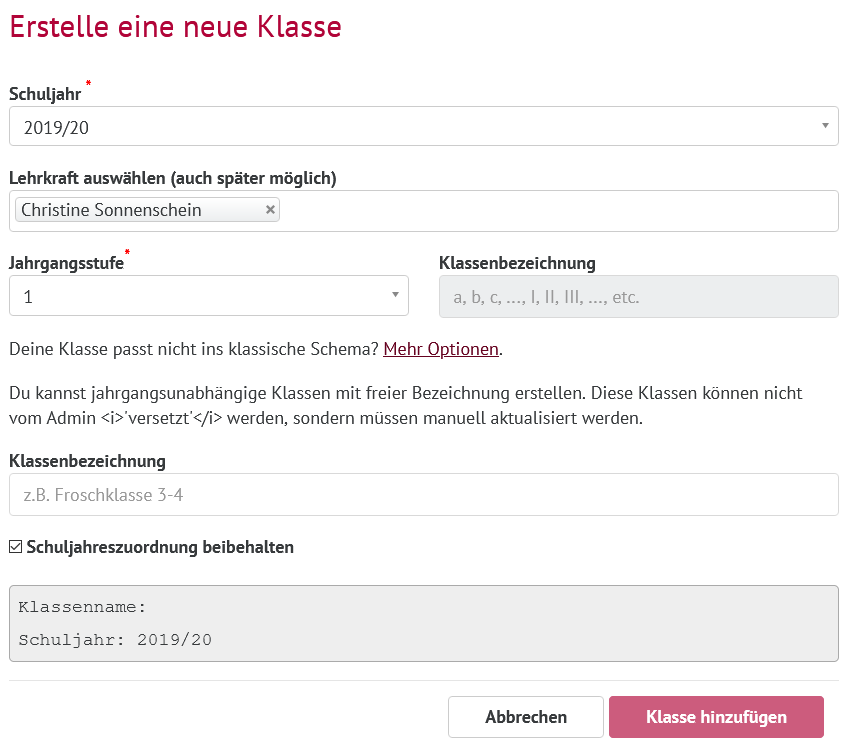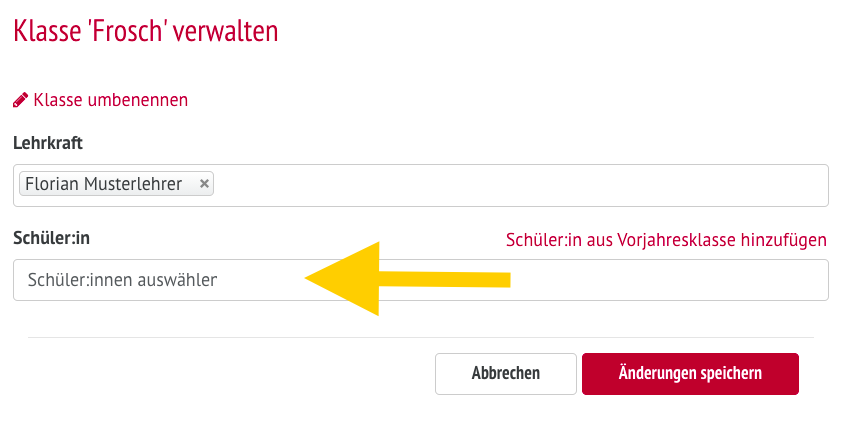Sie können
...
Klassen erstellen und diesen Schüler:innen hinzufügen.
| UI Steps | |||||||
|---|---|---|---|---|---|---|---|
| |||||||
|
...
|
...
|
...
|
...
|
...
|
| Column | ||
|---|---|---|
| ||
|
|
...
|
...
|
...
|
...
|
...
|
...
|
...
|
...
|
...
| Column | ||
|---|---|---|
| ||
Möchten Sie Schüler:innen aus einer Vorjahresklasse in Ihrer neuen Klasse hinzufügen, dann klicken Sie bitte auf Schüler:in aus Vorjahresklasse hinzufügen. Es öffnet sich ein Fenster, indem Sie Ihre Klasse auswählen können. Wählen Sie Ihre Klasse aus und bestätigen Sie mit Hinzufügen. Ihre Schüler:innen sind nun im neuen Kurs eingetragen. Schließen Sie den Vorgang ab, indem Sie auf Änderungen speichern klicken. |
| Column | ||
|---|---|---|
| ||
| Info | ||
|---|---|---|
| ||
Wie du Klassen im Nachhinein verwalten kannst, erfährst du in der Anleitung Klassen verwalten. |
...