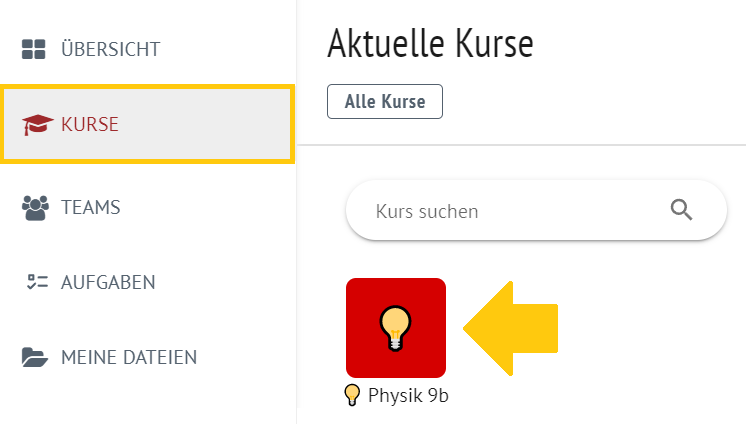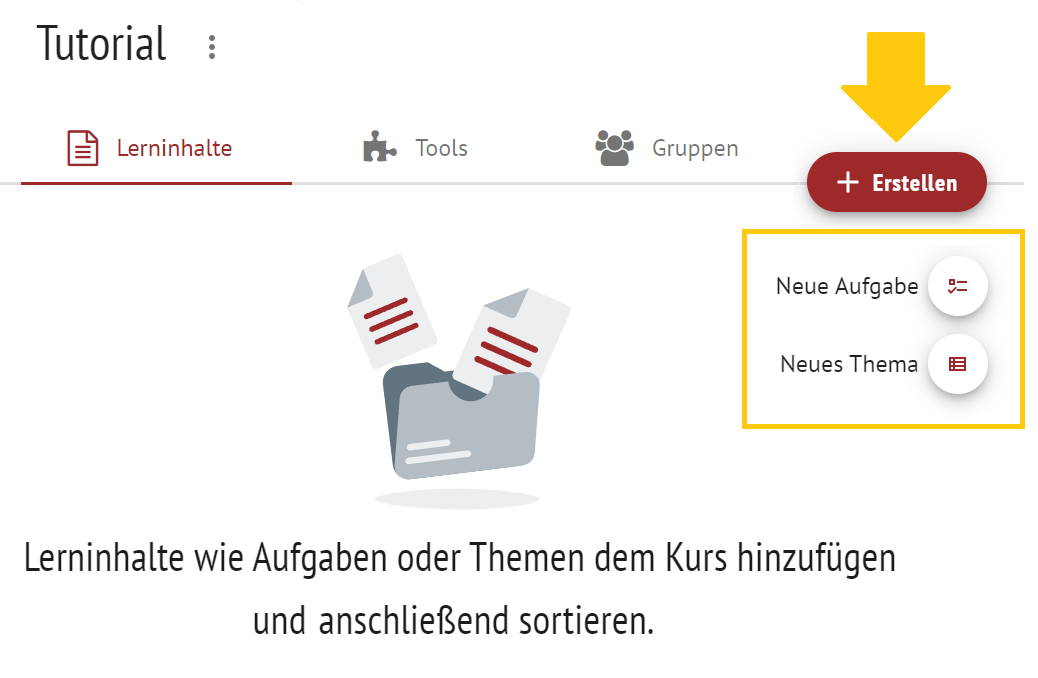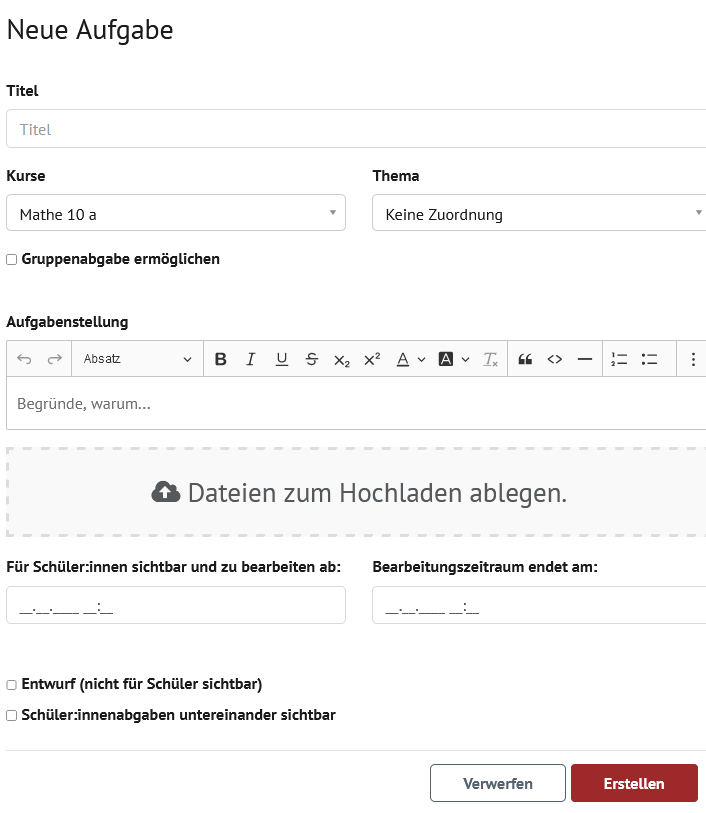Titel Geben Sie Ihrer Aufgabe einen Titel. Kurse Der Kurs, in dem Sie die Aufgabe erstellen, ist vorausgewählt. Sie können die Aufgabe jedoch durch Auswahl einem anderen Kurs zuordnen. Thema Ordnen Sie Ihre Aufgabe einem Thema zu. Gruppenabgabe ermöglichen Setzen Sie hier ein Häkchen, können Ihre Schüler:innen die Aufgabe in Gruppen erledigen. Sie müssen dazu die maximale Gruppengröße festlegen. Aufgabenstellung Nutzen Sie den Texteditor, um Ihre Aufgabenstellung hier einzugeben. Wie Sie den Texteditor verwenden, erfahren Sie hier. Termine Legen Sie fest, ab wann Schüler:innen die Aufgabe sehen können und wann sie die Aufgabe abgeben müssen. Private Aufgabe Setzen Sie hier ein Häkchen, ist die Aufgabe nur für Sie sichtbar. Schülerabgaben untereinander sichtbar Setzen Sie hier ein Häkchen, können Ihre Schüler:innen die Antworten der anderen Klassenkamerad:innen sehen. |