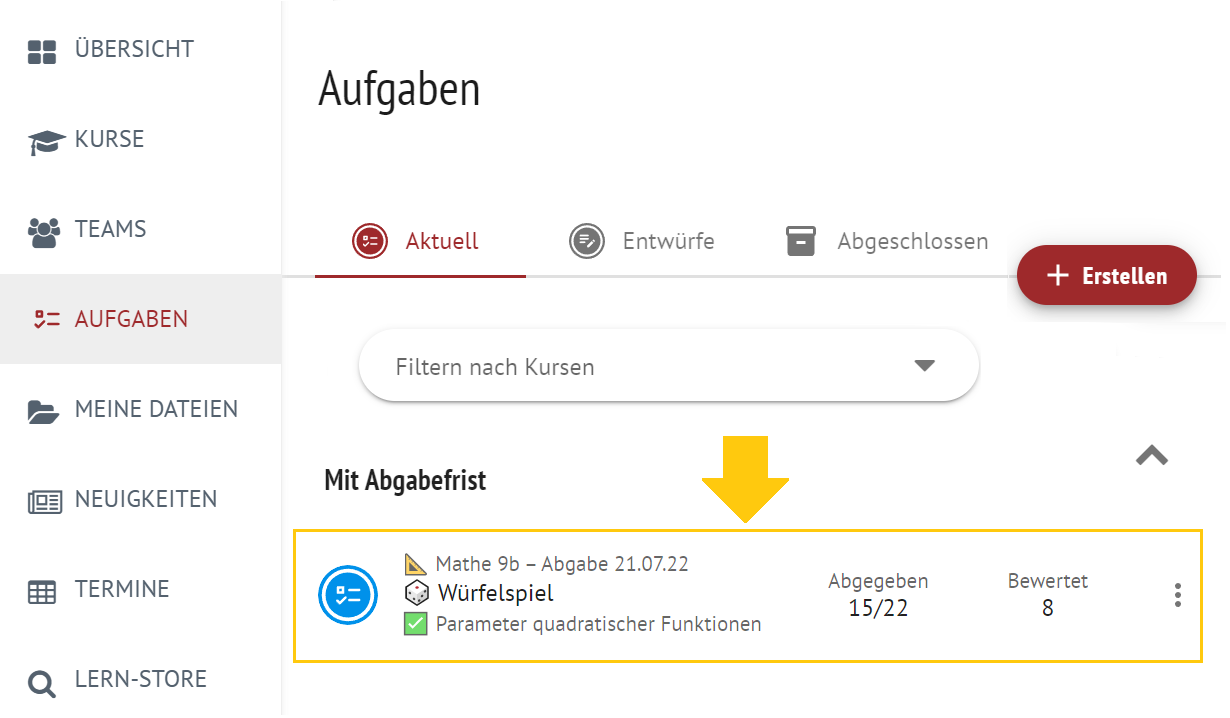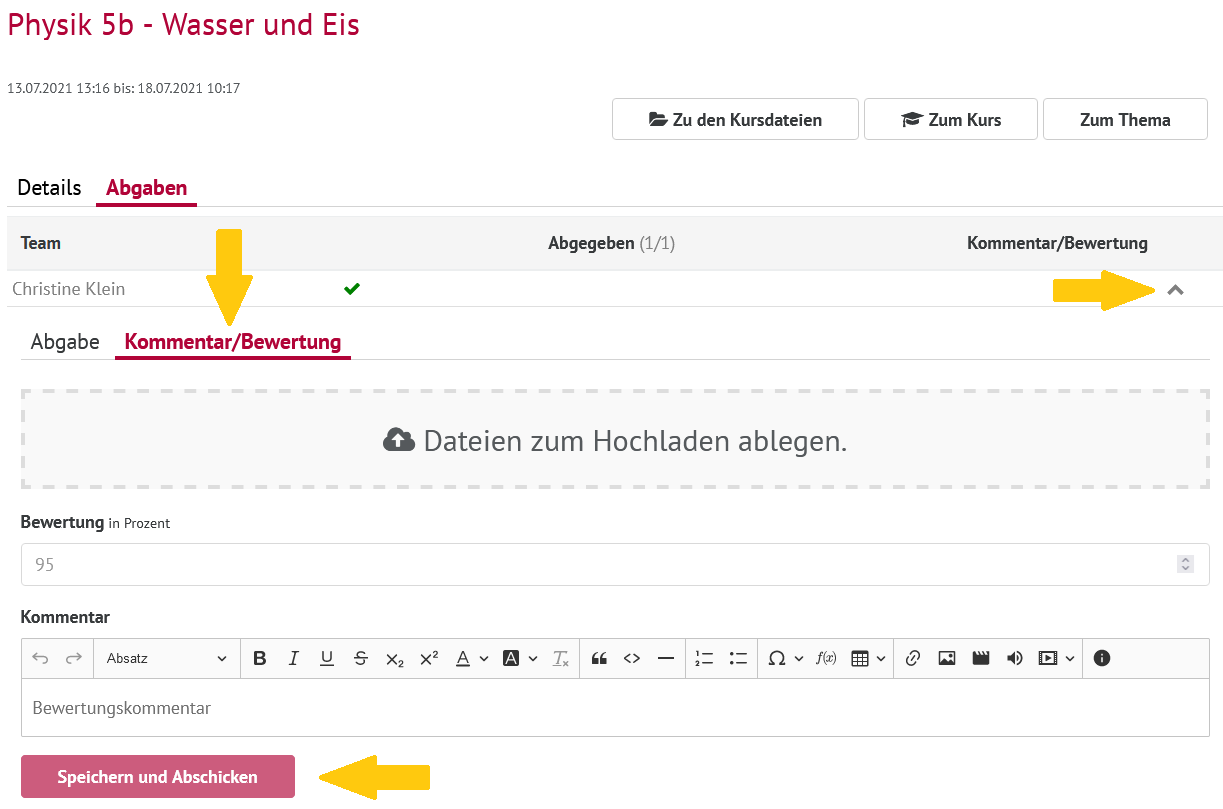| Section |
|---|
| Column |
|---|
|
| Linchpin Teaser |
|---|
| icon | linchpin-teaser-icon-video |
|---|
| variant | icon |
|---|
| title | Videotutorials |
|---|
| type | 3 |
|---|
| newTab | true |
|---|
| url | https://lernen.cloud/courses/fortbildung_sc2020/items/6bKPBYL7iohMqlELS9mmnU |
|---|
| height | 20vh |
|---|
| Hier geht es zu den Erklärvideos |
|
| Column |
|---|
| Als Lehrkraft können Sie die abgegebenen Aufgaben Ihrer Schüler:innen |
|
...
...
...
| Klicken Sie in Ihrem Kurs-Menü auf Aufgaben. Die Aufgabenübersicht öffnet sich. |
|
|
|
...
...
...
die Sie bewerten möchten, und klicken Sie sie an.
|
|
|
|
...
 Image Removed
Image Removed
| Info |
|---|
|
Anhand des Prozentsatzes im rechten Teil der Aufgabe sehen Sie sofort, wie viele Ihrer Schüler:innen die Aufgabe schon bearbeitet haben. |
| 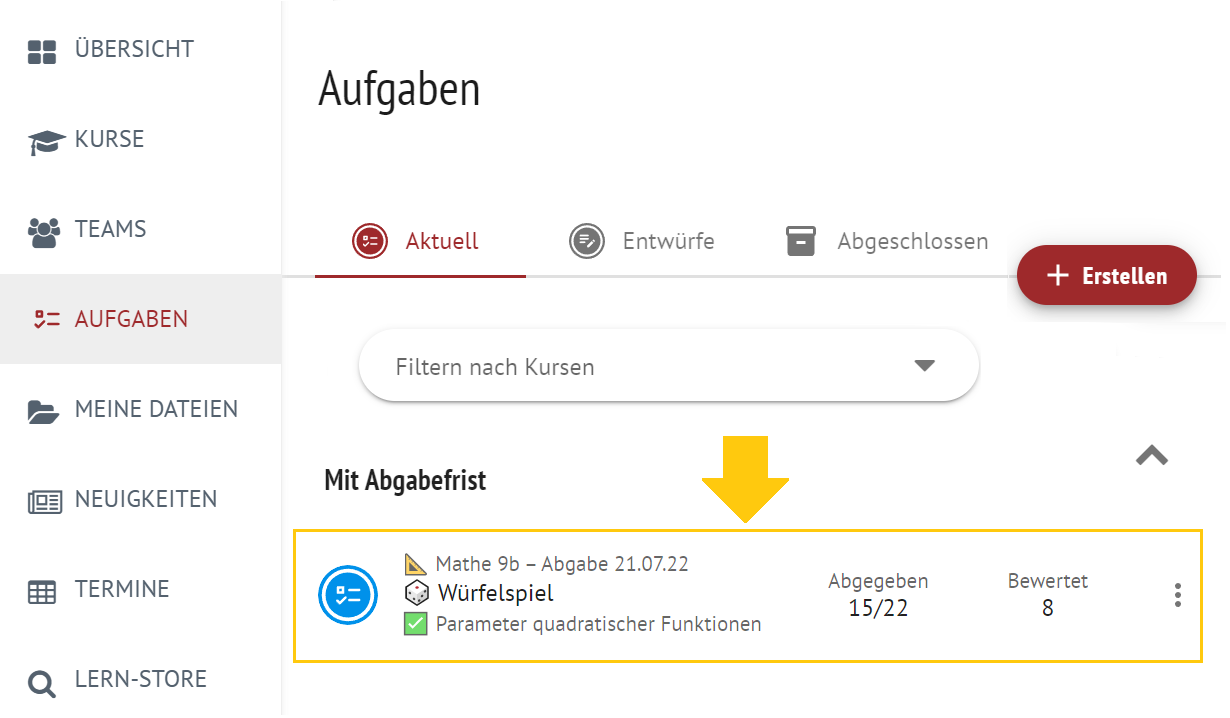 Image Added Image Added
|
|
|
|
...
| Klicken Sie auf den Reiter Abgaben. In der Übersicht sehen |
|
|
|
...
Sie anhand der Symbole Kreuz oder Häkchen, welche Ihrer Schüler:innen bzw. Schüler:innengruppen die Aufgabe bereits abgegeben haben oder nicht. Klicken Sie auf eine:n Schüler:in, um die abgegebene Antwort anzusehen. |
|
|
|
...
 Image Added Image Added
|
|
|
|
...
...
...
Anstelle einer tabellarischen Übersicht aller Schüler:innen, sehen Sie bei Teamabgaben in der Übersicht eine Auflistung der einzelnen Schüler:innengruppen. Sie sehen ebenfalls, welche Schüler:innengruppen die Aufgabe bereits abgegeben haben und welche noch nicht. Beim Bewertungsprozess gibt es keine Veränderungen.
...
| Fertigstellen = Publizieren |
| Diese Bewertung ist für Ihre Schüler:innen sichtbar. Nähere Informationen dazu finden Sie hier. |
|
|
...
| Klicken Sie auf den Pfeil in der Spalte Kommentar/Bewertung |
|
|
|
...
Tragen Sie alle relevanten Informationen in die Maske ein.
Schließen Sie den Bewertungsvorgang ab, indem Sie auf Speichern klicken.
| Column |
|---|
|
 Image Removed Image Removed
|
...
Es öffnen sich die Details zur Abgabe. Klicken Sie auf den Reiter Abgabe, um die Abgabe einzusehen. Klicken Sie auf den Reiter Kommentar/Bewertung, um die Abgabe zu bewerten. | UI Expand |
|---|
| title | Hinweise zum Ausfüllen |
|---|
| Dateiabgabe Wenn Sie Ihre Bewertung in |
|
|
|
|
...
- Sie können einen Prozentwert eingeben, der darstellen soll, wie gut diese Aufgabe gelöst wurde.
und/oder
Kommentar
- Mittels des Texteditors können Sie Ihren Schüler:innen individuell Feedback geben.
einer anderen Datei erstellt haben, können Sie diese hier hochladen. Klicken Sie auf Dateien zum Hochladen ablegen. Bewertung Hier können Sie angeben, zu wieviel Prozent die Aufgabe richtig beantwortet wurde.
Kommentar Sie können Ihren Kommentar auch direkt hier bearbeiten. Welche Funktionen es im Texteditor gibt, erfahren Sie hier. |
Klicken Sie auf Speichern und Abschicken. |
| Column |
|---|
| 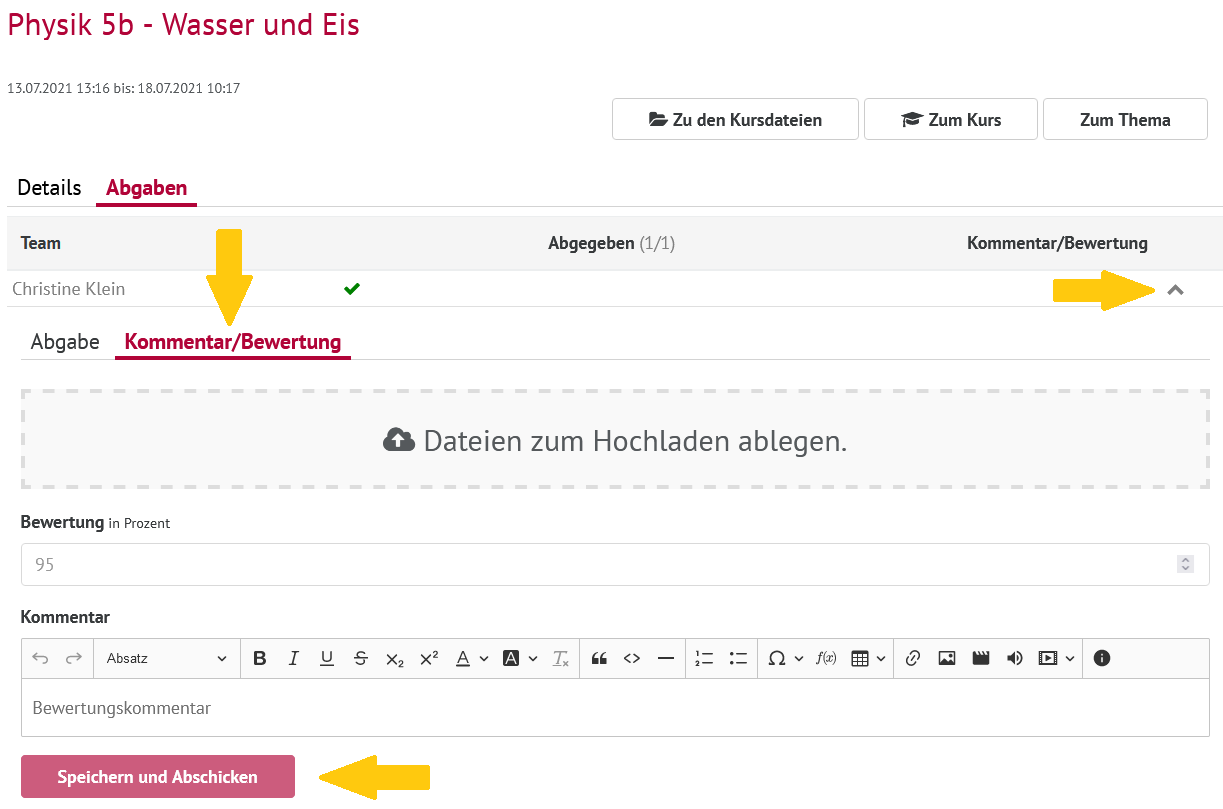 Image Added Image Added
|
|
|
|
| Warning |
|---|
| title | Sehen meine Schüler:innen dieses Feedback? |
|---|
|
Diese Bewertung ist für Ihre Schüler:innen sichtbar. Nähere Informationen dazu finden Sie hier. |
...