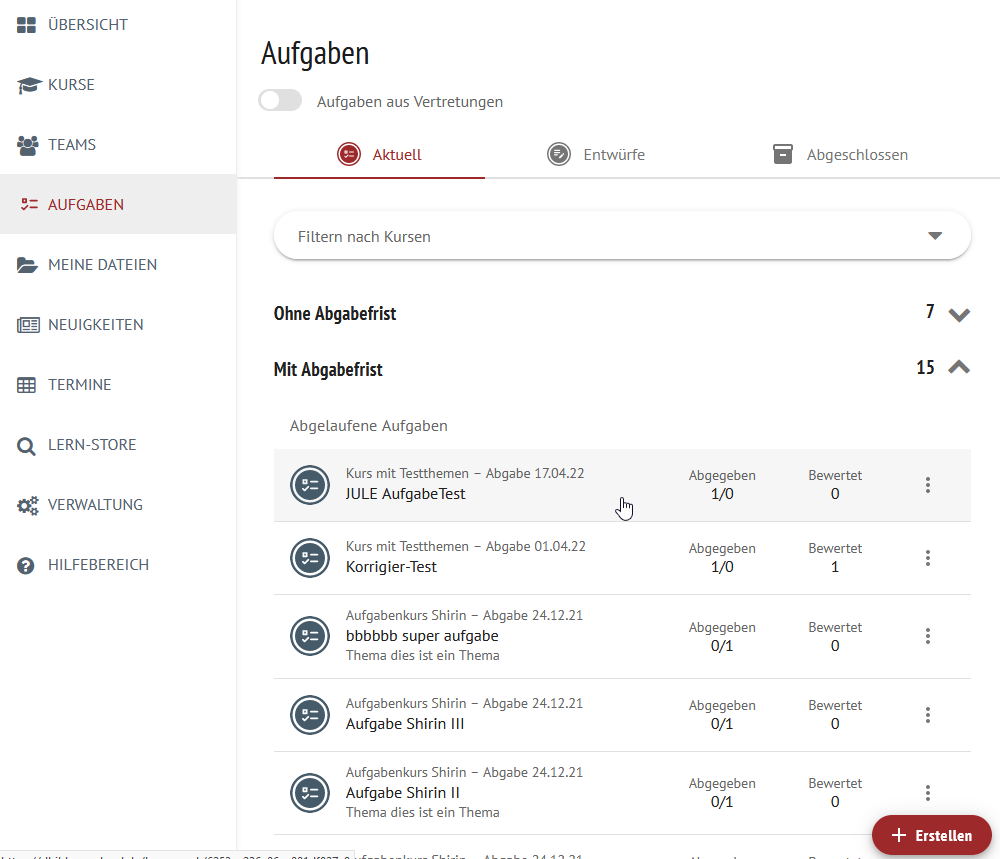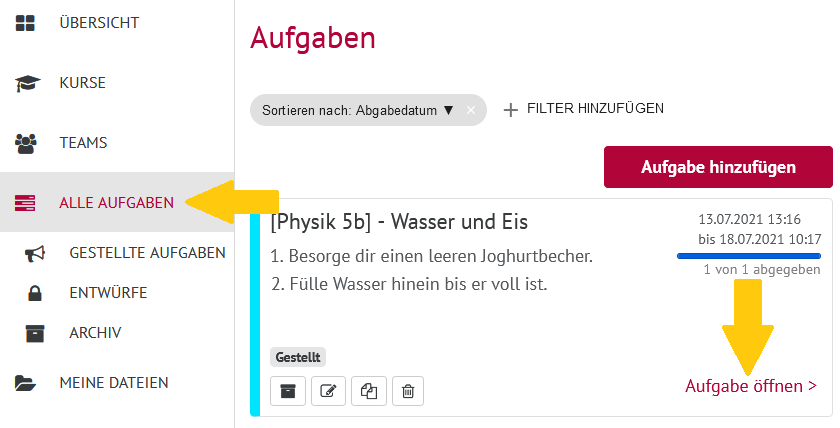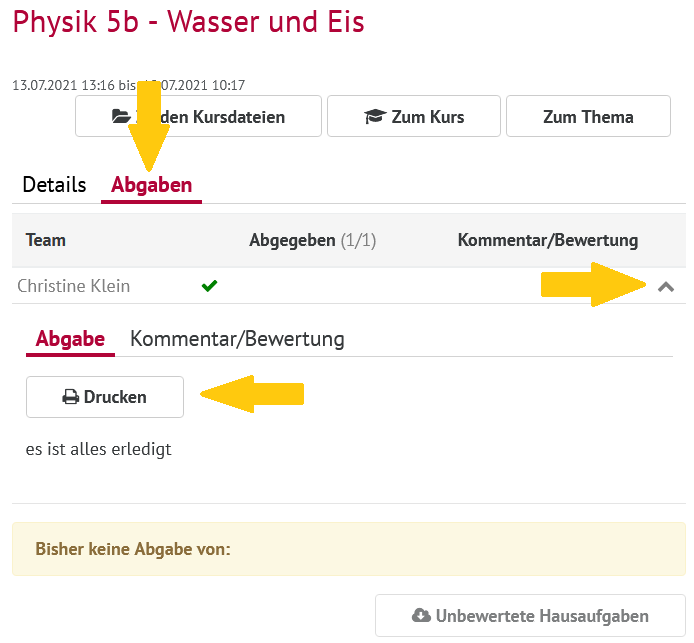| UI Stepssection | ||||||||||||||||||||||||||||||||
|---|---|---|---|---|---|---|---|---|---|---|---|---|---|---|---|---|---|---|---|---|---|---|---|---|---|---|---|---|---|---|---|---|
| small
|
...
| UI Steps | ||||||||||||||||||||||||||||
|---|---|---|---|---|---|---|---|---|---|---|---|---|---|---|---|---|---|---|---|---|---|---|---|---|---|---|---|---|
| ||||||||||||||||||||||||||||
Eine Aufgabe drucken
|
| UI Steps | ||||||||||||||||||||||||||||||||||||||||||||||||||||||||
|---|---|---|---|---|---|---|---|---|---|---|---|---|---|---|---|---|---|---|---|---|---|---|---|---|---|---|---|---|---|---|---|---|---|---|---|---|---|---|---|---|---|---|---|---|---|---|---|---|---|---|---|---|---|---|---|---|
| ||||||||||||||||||||||||||||||||||||||||||||||||||||||||
Eine Abgabe drucken
UI Step | Um ein System hinzuzufügen, klicke auf den Button System hinzufügen.UI Step | Option A: Um itslearning hinzuzufügen, wähle bei Typ itslearning aus und trage die Basis-URL des itlearning-Systems ein. Bestätige, indem du auf Speichern klickst.UI Step | Option B: Um Moodle hinzuzufügen, wähle bei Typ Moodle aus und trage die Basis-URL des Moodle-Systems ein. Bestätige, indem du auf Speichern klickst.
UI Step | Option C: Um IServ hinzuzufügen, wähle bei Typ IServ aus und trage die Basis-URL des IServ-Systems ein. Füge nach einem Klick auf Weitere Informationen (OAuth) die Client-ID und das Client-Geheimnis ein. Schließe den Vorgang ab, indem du auf Speichern klickst.
UI Step | Du kannst dich über die HPI Schul-Cloud nun bei IServ, Moodle oder itslearning anzumelden, indem du auf der Login-Seite der HPI Schul-Cloud Mit anderem System anmelden anklickst.UI Step | Im Dropdown-Menü wähle das entsprechende System sowie deine Schule aus und verwende deine Anmeldedaten für das jeweilige System. Bestätige, indem du auf Anmelden klickst.
|