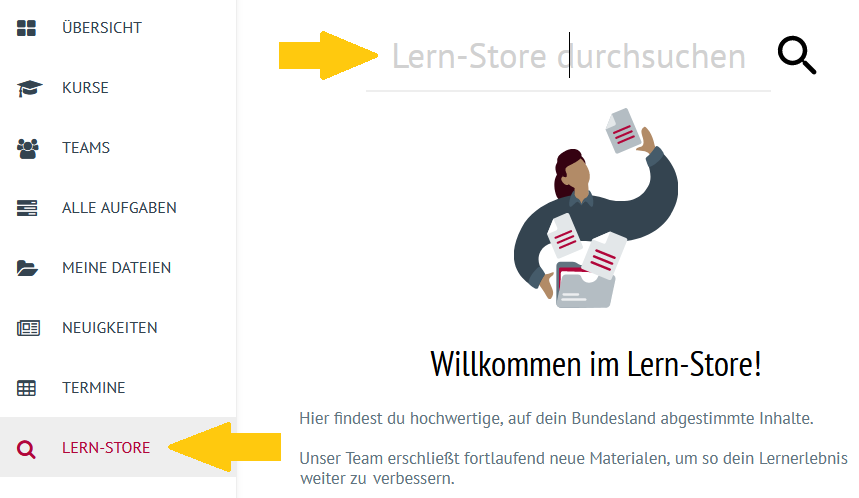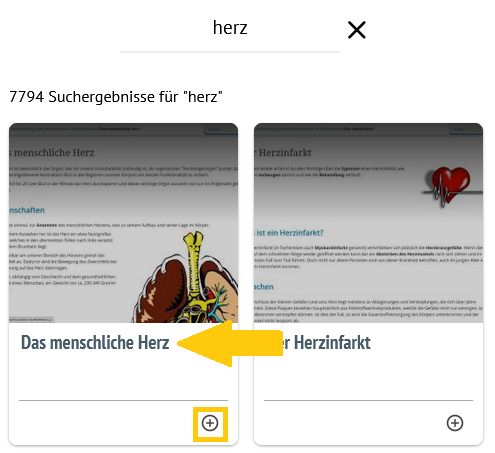...
| Section |
|---|
| Column |
|---|
|
| Linchpin Teaser |
|---|
| icon | linchpin-teaser-icon-video |
|---|
| variant | icon |
|---|
| title | Videotutorials |
|---|
| type | 3 |
|---|
| newTab | true |
|---|
| url | https://lernen.cloud/courses/lernstore_sc2020 |
|---|
| height | 200px |
|---|
| Hier geht es zu den Erklärvideos |
|
| Column |
|---|
| Der Lern-Store enthält Materialien - z.B. Text- und Videoerklärungen, Lernprogramme, Arbeitsblätter und Aufgaben - die Sie in Ihre Themen einbinden können. Sie können dies entweder direkt über den Lern-Store - wie hier beschrieben - oder innerhalb eines Themas.
|
|
...
| UI Steps |
|---|
|
| Info |
|---|
| title | Hinweise zum LernStore |
|---|
| Im Lern-Store sind vielzählige Inhalte verschiedener Open-Source-Anbieter zusammengestellt. Die Formate reichen von Text- und Videoerklärungen, über Lernprogramme bis hin zu multimedial-didaktisch aufbereiteten Lerninhalten mit Arbeitsblättern und Aufgaben. Das HPI Schul-Cloud-Team arbeitet kontinuierlich daran, dieses Angebot zu erweitern. Wenn Sie Anregungen oder Vorschläge für weitere digitale Materialien haben, senden Sie diese gerne mit folgenden Informationen an inhalte@hpi-schul-cloud.de. - Um welchen Fach/Fächer-Bezug des digitalen Materials geht es?
- Um welche mediale Kategorie (s. Blogpost oder frei formuliert) handelt es sich?
- Wie lautet die URL des Anbieters?
- Gab es schon erfolgreiche Einsatzszenarien im Unterricht?
Das Content-Team nimmt dann zu den Anbietern Kontakt auf. |
| UI Step |
|---|
| Section |
|---|
| Column |
|---|
| Klicken Sie in der Menü-Leiste auf Lern-Store. Der Lern-Store öffnet sich. Geben Sie geeignete Stichworte in die Suchleiste ein. |
| Column |
|---|
| 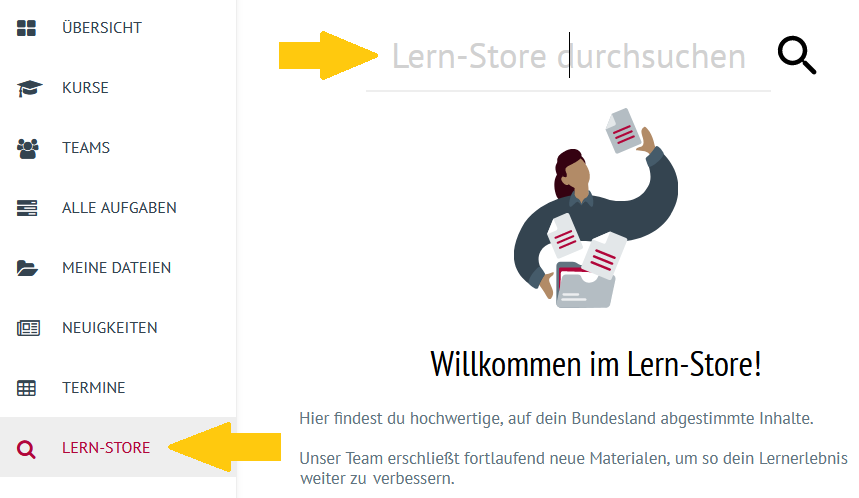 Image Modified Image Modified
|
|
|
| UI Step |
|---|
| Section |
|---|
| Column |
|---|
| Über die Stichwortsuche erhalten Sie eine Auswahl an passenden Inhalten. Inhalte anschauen Klicken Sie auf gefundene Materialien, um diese genauer anzuschauen. Inhalte einem Kurs hinzufügen Klicken Sie auf das Pluszeichen. |
| Column |
|---|
| 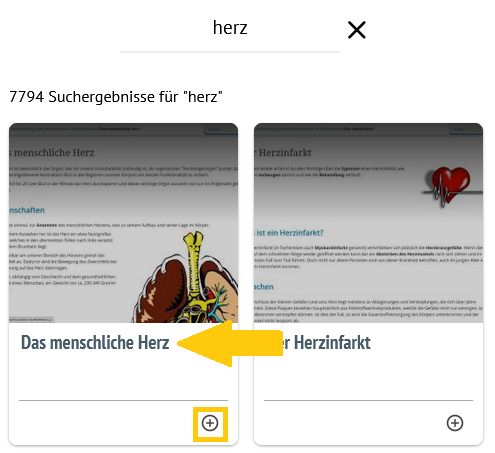 Image Modified Image Modified
|
|
|
| UI Step |
|---|
| Section |
|---|
| Column |
|---|
| Inhalte anschauen Es öffnet sich ein Vorschaufenster des ausgewählten Materials. Klicken Sie auf Hinzufügen zu, um den Inhalt einem Kurs hinzuzufügen. |
| Column |
|---|
|  Image Modified Image Modified
|
|
|
| UI Step |
|---|
| Warning |
|---|
| title | Fertigstellen = Publizieren |
|---|
| Der Inhalt befindet sich nun in dem ausgewählten oder neu erstellten Thema. Ihre Schüler:innen können das Material sehen, sofern Sie das Thema bzw. diesen Abschnitt für sie sichtbar gemacht haben. Sie können den hinzugefügten Inhalt nachträglich im Thema wieder löschen oder bearbeiten. |
| Section |
|---|
| Column |
|---|
| Es öffnet sich ein neues Fenster. Ordnen Sie den Inhalt durch Auswahl einem Kurs zu. Bestimmen Sie das Thema, dem Sie diesen Inhalt hinzufügen möchten. Klicken Sie auf Hinzufügen. |
| Column |
|---|
| 
|
|
|
|
| Note |
|---|
| title | Sie wollen uns unterstützen? |
|---|
|
| Section |
|---|
| Column |
|---|
|
| Linchpin Teaser |
|---|
| icon | linchpin-teaser-icon-video |
|---|
| variant | icon |
|---|
| title | Videotutorials |
|---|
| type | 3 |
|---|
| newTab | true |
|---|
| url | https://lernen.cloud/courses/lernstore_sc2020 |
|---|
| height | 20vh |
|---|
|
Hier geht es zu den Erklärvideos |
| Column |
|---|
|
Der Lern-Store enthält Materialien - z.B. Text- und Videoerklärungen, Lernprogramme, Arbeitsblätter und Aufgaben - die Sie in Ihre Themen einbinden können. Sie können dies entweder direkt über den Lern-Store - wie hier beschrieben - oder innerhalb eines Themas.
|
| UI Steps |
|---|
|
| Info |
|---|
|
| title | Hinweise zum LernStore |
|---|
|
Im Lern-Store sind vielzählige Inhalte verschiedener Open-Source-Anbieter zusammengestellt. Die Formate reichen von Text- und Videoerklärungen, über Lernprogramme bis hin zu multimedial-didaktisch aufbereiteten Lerninhalten mit Arbeitsblättern und Aufgaben. Das HPI Schul-Cloud-Team arbeitet kontinuierlich daran, dieses Angebot zu erweitern.
Wenn Sie Anregungen oder Vorschläge für weitere digitale Materialien haben, senden Sie diese gerne mit folgenden Informationen an inhalte@hpi-schul-cloud.de.
- Um welchen Fach/Fächer-Bezug des digitalen Materials geht es?
- Um welche mediale Kategorie (s. Blogpost oder frei formuliert) handelt es sich?
- Wie lautet die URL des Anbieters?
- Gab es schon erfolgreiche Einsatzszenarien im Unterricht?
Das Content-Team nimmt dann zu den Anbietern Kontakt
auf.| UI Step |
|---|
| Section |
|---|
| Column |
|---|
|
Klicken Sie in der Menü-Leiste auf Lern-Store. Der Lern-Store öffnet sich. Geben Sie geeignete Stichworte in die Suchleiste ein. |
| Column |
|---|
|
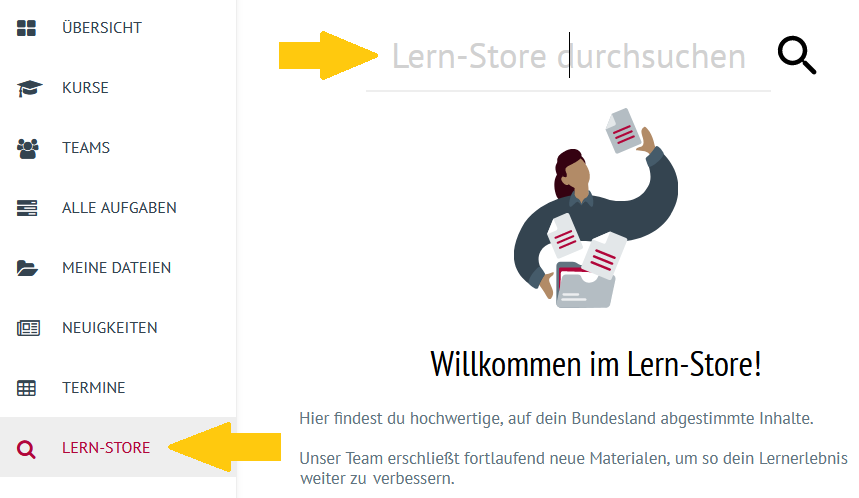 Image Removed Image Removed
|
| UI Step |
|---|
| Section |
|---|
| Column |
|---|
|
Über die Stichwortsuche erhalten Sie eine Auswahl an passenden Inhalten.
Inhalte anschauen
Klicken Sie auf
gefundene Materialien, um diese genauer anzuschauen.
Inhalte einem Kurs hinzufügen
Klicken Sie auf das Pluszeichen.
| Column |
|---|
|
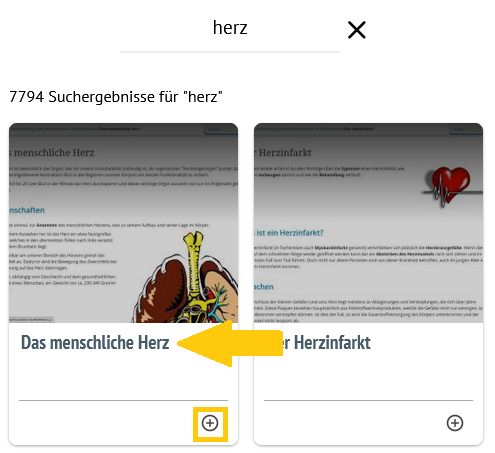 Image Removed Image Removed
|
| UI Step |
|---|
| Section |
|---|
| Column |
|---|
|
Inhalte anschauen Es öffnet sich ein Vorschaufenster des ausgewählten Materials. Klicken Sie auf Hinzufügen zu, um den Inhalt einem Kurs hinzuzufügen. |
| Column |
|---|
|
 Image Removed Image Removed
|
| UI Step |
|---|
| Warning |
|---|
| title | Fertigstellen = Publizieren |
|---|
|
Der Inhalt befindet sich nun in dem ausgewählten oder neu erstellten Thema. Ihre Schüler:innen können das Material sehen, sofern Sie das Thema bzw. diesen Abschnitt für sie sichtbar gemacht haben. Sie können den hinzugefügten Inhalt nachträglich im Thema wieder löschen oder bearbeiten. |
| Section |
|---|
| Column |
|---|
|
Es öffnet sich ein neues Fenster. Ordnen Sie den Inhalt durch Auswahl einem Kurs zu. Bestimmen Sie das Thema, dem Sie diesen Inhalt hinzufügen möchten. Klicken Sie auf Hinzufügen. |
| Column |
|---|
|
 Image Removed
Image Removed