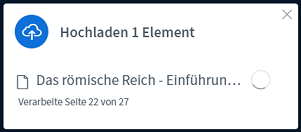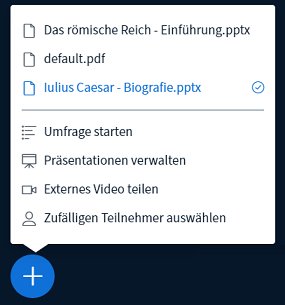| Section |
|---|
| Column |
|---|
|
| Linchpin Teaser |
|---|
| icon | linchpin-teaser-icon-video |
|---|
| variant | icon |
|---|
| title | Videotutorials |
|---|
| type | 3 |
|---|
| newTab | true |
|---|
| url | https://lernen.cloud/courses/tools_sc2020/items/1XBUZHN3nmhkYYOfkPQsQW |
|---|
| height | 20vh |
|---|
| Hier geht es zu den Erklärvideos |
|
| Column |
|---|
| In einer Videokonferenz sollten Sie als Moderator:in einige Regeln kennen und Tipps für technische Probleme parat haben. Sie können an Teilnehmer:innen die Rollen Moderator:in und Präsentator:in vergeben und damit auch verschiedene Unterrichtsszenarien umsetzen.
Wir haben hier einige Informationen zusammengetragen, die Ihnen sicherlich in Videokonferenzen hilfreich sein werden: |
|
Rollen und ihre Rechte
Jede:r Teilnehmer:in hat die gleichen Rechte:
 Achtung: die Rechte der Teilnehmer:innen können jederzeit durch die Moderator:innen eingeschränkt werden.
Achtung: die Rechte der Teilnehmer:innen können jederzeit durch die Moderator:innen eingeschränkt werden.
Darüber hinaus haben Moderator:innen folgende zusätzliche Rechte:
Moderator:innen bestimmen
Zuschauer:innen stummschalten
Rechte der Zuschauer:innen verwalten/einschränken
Präsentator:innen bestimmen
Breakout-Räume erstellen
Konferenz beenden (für alle)
Es kann zu einem Zeitpunkt zwar mehrere Moderator:innen geben, jedoch kann es immer nur eine:n Präsentator:in geben. Diese:r hat folgende Rechte:
| Tip |
|---|
| Section |
|---|
| Column |
|---|
| Als Moderator:in können Sie jederzeit die Kontrolle über die Präsentationsfläche übernehmen. Ernennen Sie sich dazu einfach selbst zur:m Präsentator:in. |
| Column |
|---|
| 
|
|
|
Rechte der Teilnehmer:innen einstellen
| UI Steps |
|---|
|
| UI Step |
|---|
| Section |
|---|
| Column |
|---|
| Vor Beginn einer Videokonferenz werden Sie gefragt, welche Voreinstellungen Sie durchführen wollen. | UI Expand |
|---|
| title | Informationen zu den Voreinstellungen |
|---|
| Teilnehmer:innen zu Beginn stummschalten Diese Funktion ist hilfreich besonders in großen Gruppen, sowie bei wichtigen Sitzungen und Events, da die Teilnehmer:innen dann beim Eintreten nicht aus Versehen stören. Moderator:innen können die Stummschaltung der Teilnehmer:innen jederzeit aufheben. Alle Teilnehmer:innen als Moderator:innen festlegen
Diese Funktion ist hilfreich bei "gleichrangigen" und geübten Teilnehmer:innen und nicht empfehlenswert für neue Klassen und nicht-organisierte Gruppensettings. Möchten Sie Ihren Schüler:innen den Umgang mit der Technik von Videokonferenzen beibringen, so ist es praktisch von Beginn an diese Option zu wählen. |
|
| Column |
|---|
| 
|
|
|
| UI Step |
|---|
| Section |
|---|
| Column |
|---|
| Während einer Videokonferenz können Sie in der Liste der Teilnehmer:innen über das Zahnrad Einstellungen vornehmen. Für Sie als Lehrkraft sind vor allem folgende Funktionen wichtig. Sie können alle Teilnehmer:innen mit bzw. ohne Präsentator:in stummschalten, eine Liste der Teilnehmer:innen erstellen, Teilnehmer:innenrechte einschränken und Gruppenräume erstellen.
| UI Expand |
|---|
| title | Die wichtigsten Teilnehmer:innenrechte |
|---|
| Nur Moderator:innen sehen Webcams Du kannst alle Teilnehmer:innen sehen, aber sie sehen sich ggf. untereinander nicht. Öffentliche/private Chatnachrichten senden Öffentliche und/oder private Chatnachrichten werden deaktiviert, sodass die anderen Bereiche von allen fokussiert werden. Geteilte Notizen bearbeiten Hält die geteilten Notizen sauber und beschränkt den Zugriff nur auf Moderator:innen. |
|
| Column |
|---|
| 
|
|
|
|
Hilfereiche Funktionen: Moderieren und Präsentieren
Die Hand heben / Sich melden
| UI Steps |
|---|
|
| UI Step |
|---|
| Section |
|---|
| Column |
|---|
| Während der Videokonferenz haben alle die Möglichkeit, virtuell die Hand zu heben, bzw. sich zu melden. Dazu klicken diese die Schaltfläche, die sich ganz unten rechts auf dem Bildschirm befindet. Mit erneutem Klick auf den Button kann die Hand wieder gesenkt werden. |
| Column |
|---|
| 

|
|
|
| UI Step |
|---|
| Section |
|---|
| Column |
|---|
| Jeder mit der Rolle Moderator:in kann sehen, wer die Hand gehoben hat. Die Moderator:innen können auch die "Hände senken". Danach können die Teilnehmer:innen sich erneut melden.
 Die Rollen Teilnehmer:in und Präsentator:in bekommen keinen Hinweis zu gehobenen Händen. Die Rollen Teilnehmer:in und Präsentator:in bekommen keinen Hinweis zu gehobenen Händen.
|
| Column |
|---|
| 
|
|
|
|
Präsentationen vorbereiten und wechseln
| UI Steps |
|---|
|
| UI Step |
|---|
| Section |
|---|
| Column |
|---|
| Die Rolle Präsentator:in kann Bilder, Dokumente oder Präsentationen bereits vor der Videokonferenz hochladen und damit vorbereiten. Mit Klick auf die blaue Schaltfläche unten links in der Präsentationsfläche gelangen Sie in das Verwaltungsmenü für die Präsentationsdateien. |
| Column |
|---|
| 
|
|
|
| UI Step |
|---|
| Section |
|---|
| Column |
|---|
| Mit Klick auf die große umrandete Schaltfläche unten können Dateien für das Hochladen ausgewählt werden. Alternativ können Sie auch mehrere Dateien mit der Maus dort hinein ziehen.
Prüfen Sie, ob Sie die richtigen Dateien ausgewählt haben und wählen Sie anschließend die Datei aus, die zu Beginn in der Präsentation angezeigt werden soll ( ). ). Um eine Datei zu entfernen, klicken Sie auf die kleine Mülltonne ganz rechts. |
| Column |
|---|
| 
|
|
|
| UI Step |
|---|
| Section |
|---|
| Column |
|---|
| Das Hochladen der Datei(en) passiert nun im Hintergrund. Die zuvor ausgewählte Datei wird dann auch direkt in der Präsentation angezeigt.
Im weiteren Verlauf der Präsentation können Sie jederzeit zwischen allen hochgeladenen Dateien wechseln. Klicken Sie dazu als Präsentator:in wieder auf die blaue Schaltfläche unten links und wählen Sie eine Datei aus.
 Auch wenn sich die Präsentator:innen ändern, bleiben die Dateien erhalten, bis die Videokonferenz beendet wird. Auch wenn sich die Präsentator:innen ändern, bleiben die Dateien erhalten, bis die Videokonferenz beendet wird.
|
| Column |
|---|
| 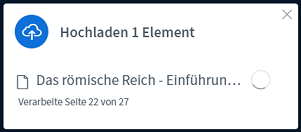
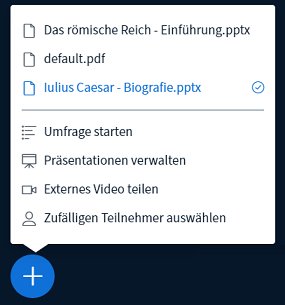
|
|
|
|
Zugriff auf das Whiteboard erlauben
| UI Steps |
|---|
| UI Step |
|---|
| Section |
|---|
| Column |
|---|
| Als Präsentator:in können wir das Whiteboard entweder für alle oder auch für einzelne Personen freigeben. Um das Whiteboard für alle Personen in der Videokonferenz freizugeben, klicken Sie in der Steuerleiste auf der rechten Seite die unterste Schaltfläche. Um das Whiteboard nur für einzelne Personen freizugeben, klicken Sie auf den Namen in der Teilnehmerliste und dann auf "Zugriff auf Whiteboard erlauben". |
| Column |
|---|
|


|
|
|
| UI Step |
|---|
| Section |
|---|
| Column |
|---|
| In beiden Fällen sehen Sie rechts eine kleine rot hervorgehobene Zahl, die anzeigt, wieviele Personen Zugriff auf das Whiteboard haben. In der Teilnehmerliste haben dann auch alle Personen mit Zugriff auf das Whiteboard einen Stift über ihrem Namen. |
| Column |
|---|
|
 
|
|
|
|
Teilnehmer:innen zufällig auswählen
| UI Steps |
|---|
| UI Step |
|---|
| Section |
|---|
| Column |
|---|
| In Videokonferenzen können einzelne Teilnehmer:innen zufällig ausgewählt werden. Klicken Sie dazu als Präsentator:in auf das blaue Pluszeichen unten links und dann auf "Zufälligen Teilnehmer auswählen". |
| Column |
|---|
|  |
|
|
| UI Step |
|---|
| Section |
|---|
| Column |
|---|
| Es erscheint ein Fenster, das auch für alle anderen Personen sichtbar ist und den Namen der ausgewählten Person zeigt. Mit Klick auf "Erneut auswählen" kann eine weitere Person zufällig ausgewählt werden. |
| Column |
|---|
|  |
|
|
|
Achtung: die Rechte der Teilnehmer:innen können jederzeit durch die Moderator:innen eingeschränkt werden.