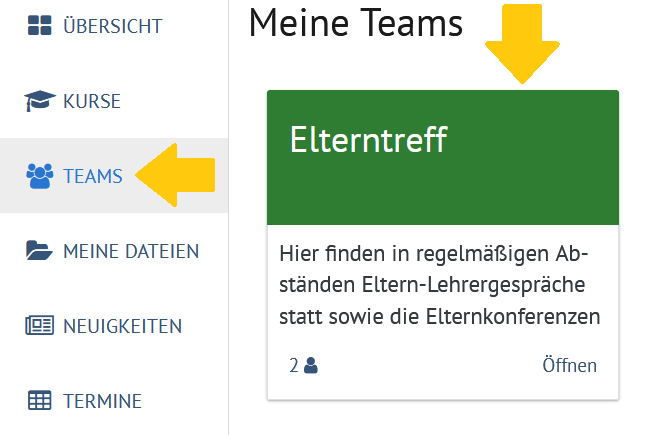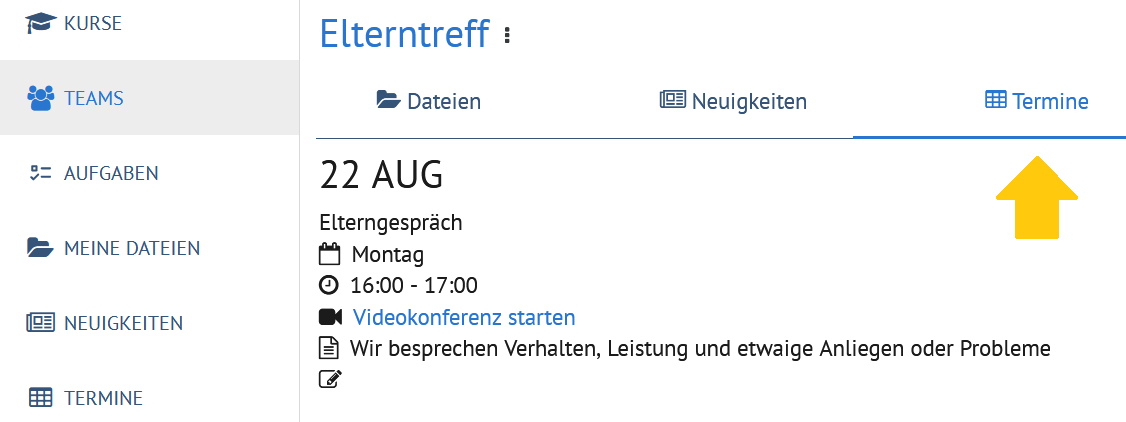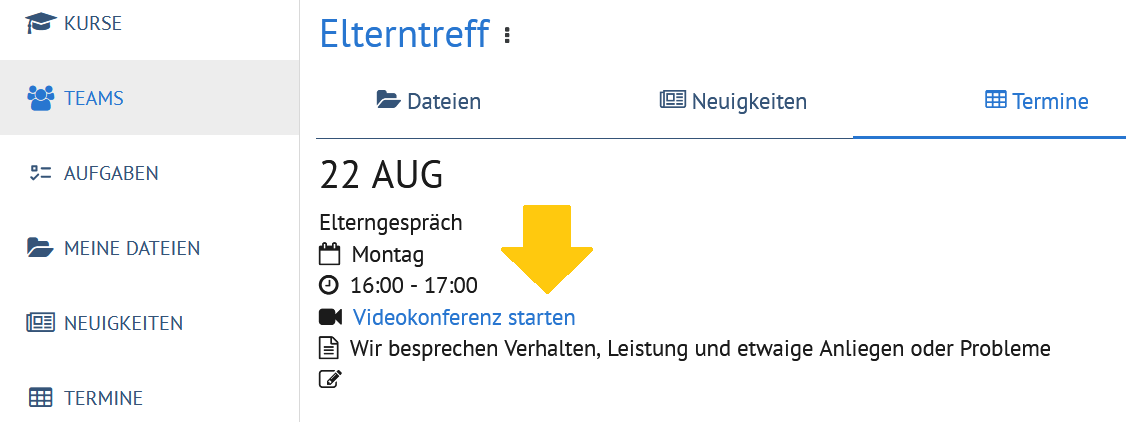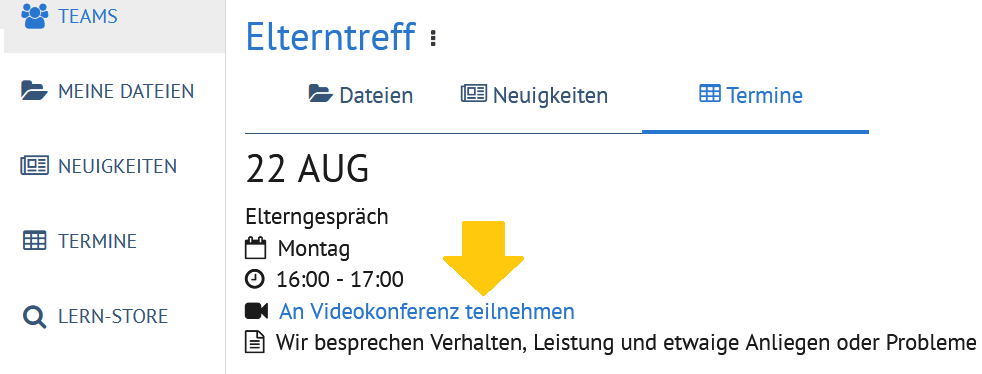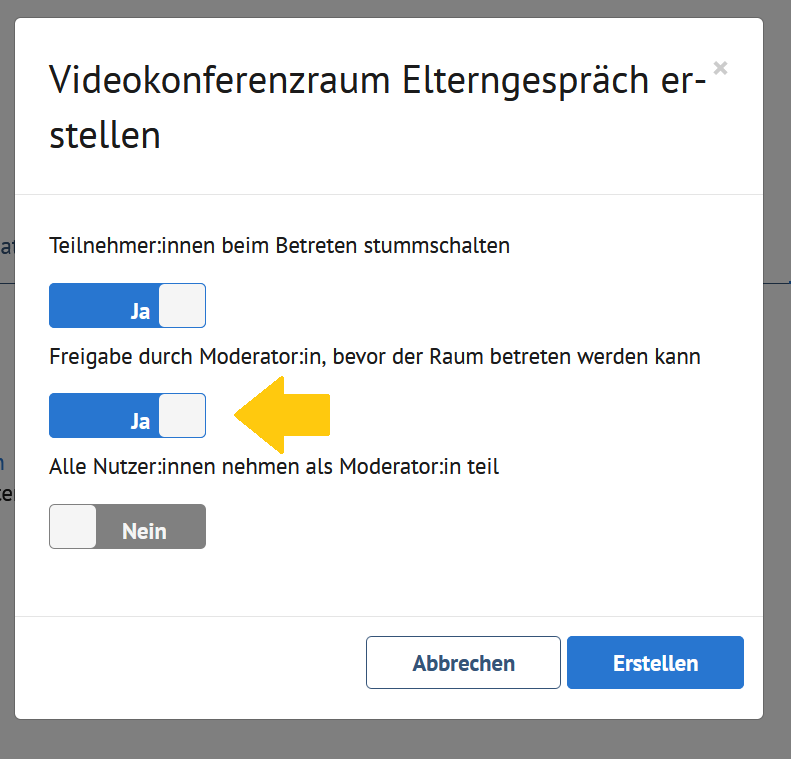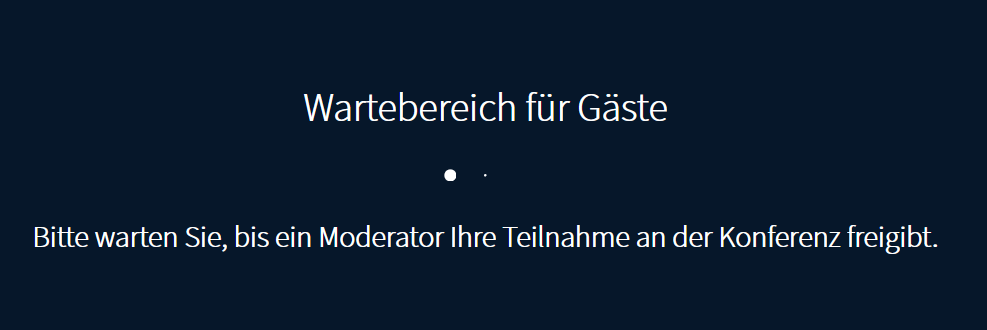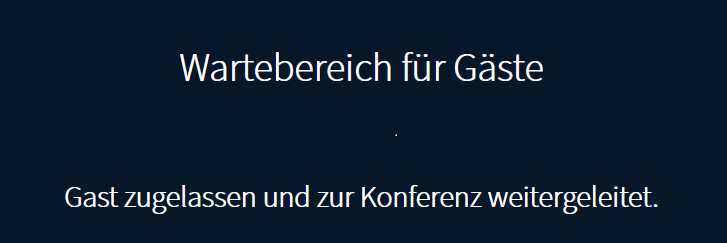...
| Section | |||||||||||||||||||||||||||
|---|---|---|---|---|---|---|---|---|---|---|---|---|---|---|---|---|---|---|---|---|---|---|---|---|---|---|---|
|
| Note | ||
|---|---|---|
| ||
Diese Funktion gibt es aktuell nicht in der Thüringer Schul-Cloud. |
...
| Info | ||
|---|---|---|
| ||
Wie Sie eine Videokonferenz einrichten, erfahren Sie hier. |
| ui-steps | |||||||||||||||||||||||||||||||||||||||||||||||||||||||||||||||||||||||||||||||||
|---|---|---|---|---|---|---|---|---|---|---|---|---|---|---|---|---|---|---|---|---|---|---|---|---|---|---|---|---|---|---|---|---|---|---|---|---|---|---|---|---|---|---|---|---|---|---|---|---|---|---|---|---|---|---|---|---|---|---|---|---|---|---|---|---|---|---|---|---|---|---|---|---|---|---|---|---|---|---|---|---|---|
| |||||||||||||||||||||||||||||||||||||||||||||||||||||||||||||||||||||||||||||||||
| |||||||||||||||||||||||||||||||||||||||||||||||||||||||||||||||||||||||||||||||||
| size | small
|
| Info | ||
|---|---|---|
| ||
Welche möglichen Einstellungen Sie nach dem Einloggen in die Videokonferenz tätigen können, erfahren Sie hier. |