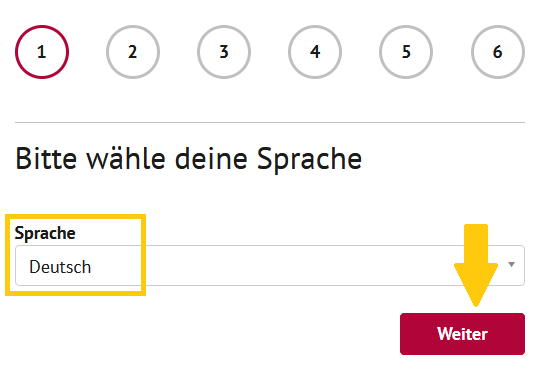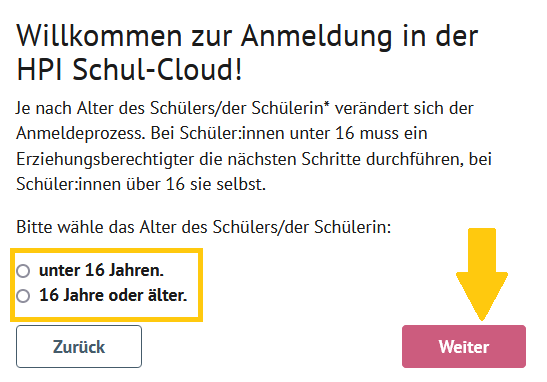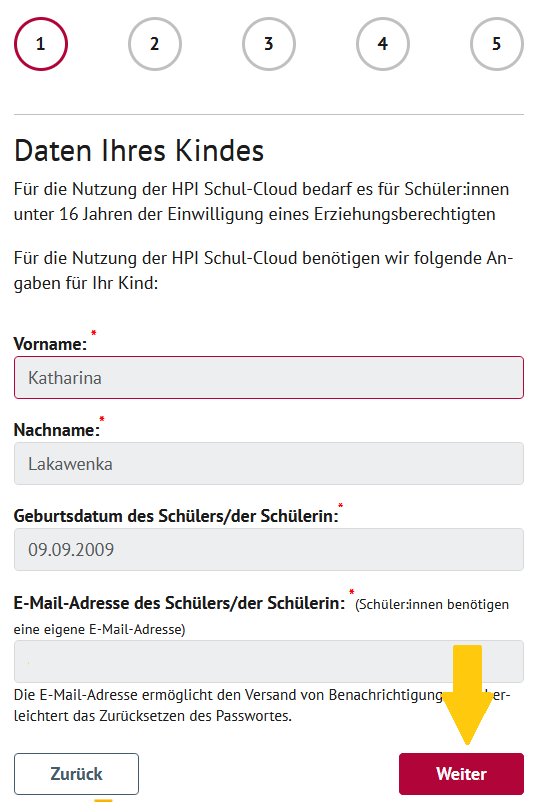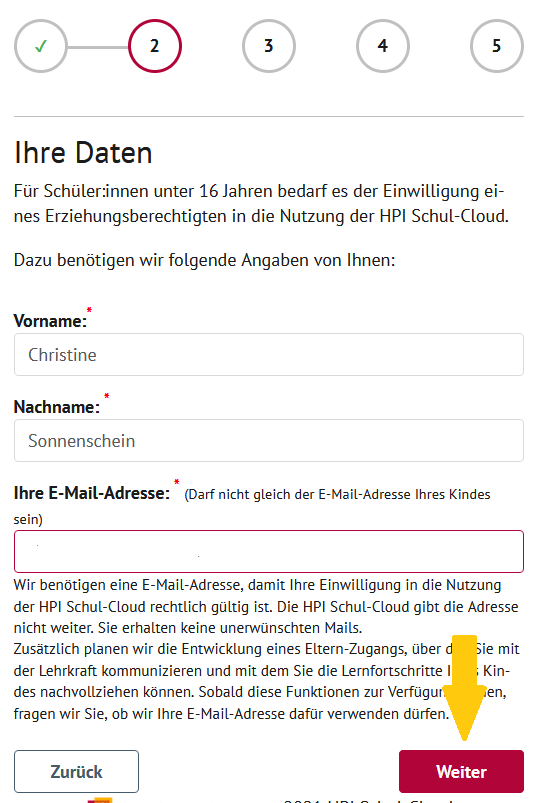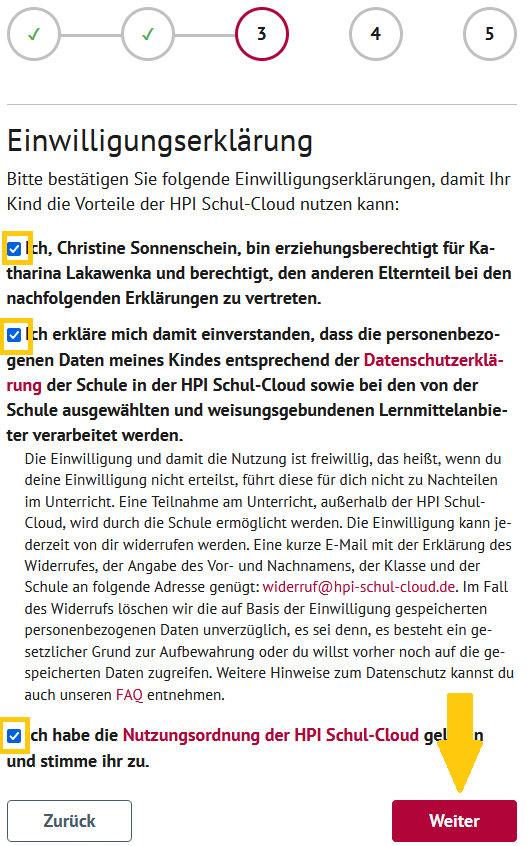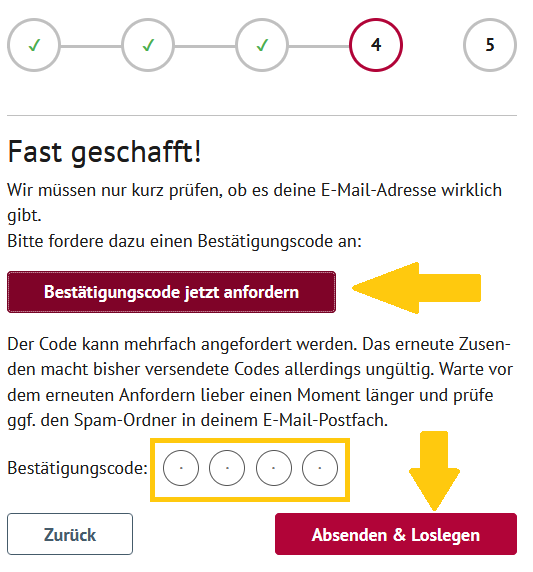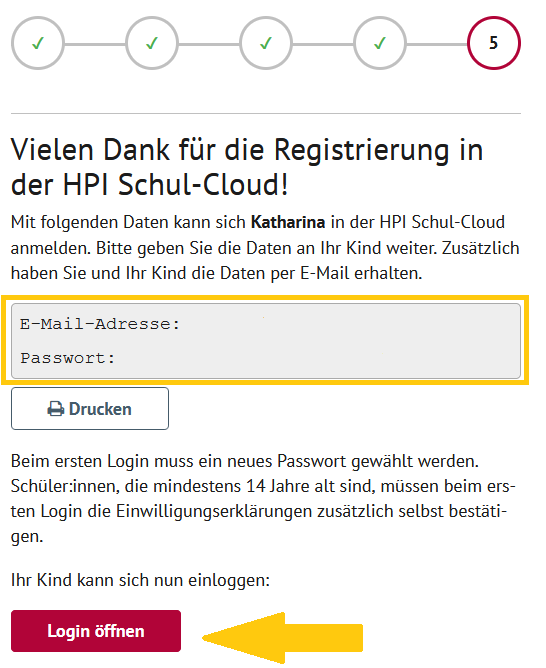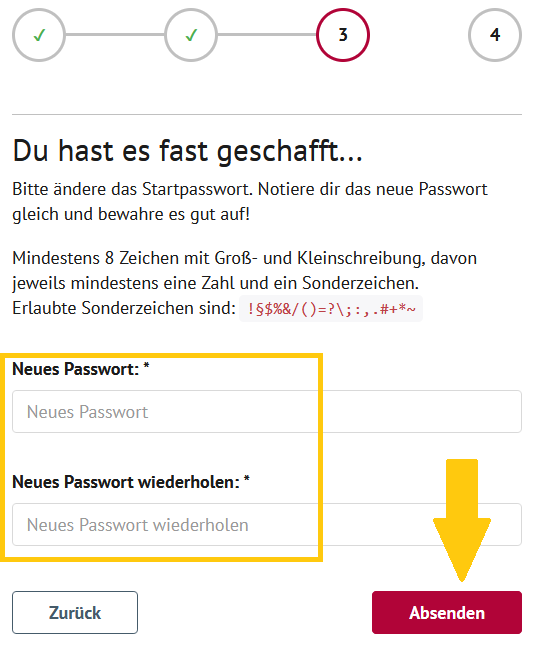| Section | ||||||||||||||||||||||||||||||||
|---|---|---|---|---|---|---|---|---|---|---|---|---|---|---|---|---|---|---|---|---|---|---|---|---|---|---|---|---|---|---|---|---|
|
...
| Note | ||
|---|---|---|
| ||
Jede:r Schüler:in benötigt für die Registrierung in der Cloud eine Email-Adresse! Diese wird nach der Registrierung dann für die Anmeldung benötigt. Je nach Alter der Schüler:innen ist auch ein Elternteil am Registrierungsprozess beteiligt und braucht dafür auch eine Email-Adresse. Beispiel:
|
| Note | ||
|---|---|---|
| ||
Damit Schüler:innen mit oder ohne ihren Eltern den Registrierungsprozess vornehmen können, müssen sie zuerst einen Registrierungscode von ihrem Schul-Admin erhalten haben. Wie dieser erstellt wird, erfahren Sie hier. |
| UI Steps | |||||||||||||||||||||||||||||||||||||||||||||||||||||||||||||||||||||||||||||||
|---|---|---|---|---|---|---|---|---|---|---|---|---|---|---|---|---|---|---|---|---|---|---|---|---|---|---|---|---|---|---|---|---|---|---|---|---|---|---|---|---|---|---|---|---|---|---|---|---|---|---|---|---|---|---|---|---|---|---|---|---|---|---|---|---|---|---|---|---|---|---|---|---|---|---|---|---|---|---|---|
| |||||||||||||||||||||||||||||||||||||||||||||||||||||||||||||||||||||||||||||||
|
Vor der aktiven Anwendung müssen alle Nutzer*innen in die HPI Schul-Cloud einwilligen.
Schülerinnen und Schüler
Über den versendeten Einladungslink gelangen deine Schüler*innen oder deren Eltern zum Registrierungsprozess. Das Alter der Schüler*innen bestimmt den weiteren Verlauf der Registrierung.
...
| title | unter 18 Jahre alt |
|---|
...
| size | small |
|---|
...
Die Eltern deiner Schüler*innen wählen zunächst aus, dass ihre Kinder unter 18 Jahre alt sind.
...
Anschließend werden sie gebeten, die persönlichen Daten ihres Kindes (Vorname, Nachname, Geburtsdatum, Geschlecht) zu vervollständigen. Mit einem Klick auf den Button Weiter können sie den Registrierungsprozess fortsetzen.
...
Im nächsten Schritt vervollständigen die Eltern ihre persönlichen Daten (Vorname, Nachname, E-Mail-Adresse). Diese Daten sind notwendig, damit die Einwilligung rechtlich gültig ist. Mit einem Klick auf den Button Weiter wird der Registrierungsprozess fortgesetzt.
...
Die Eltern willigen für ihr Kind in die Nutzung der HPI Schul-Cloud ein, indem sie ein Häkchen bei Datenschutzerklärung, Information zum Forschungsvorhaben, Information zu Inhalte-Anbietern und Nutzungsbedingungen setzen, und bestätigen erneut mit Weiter.
...
Die Eltern deiner Schüler*innen erhalten nun eine E-Mail mit einem vierstelligen Verifizierungs-PIN. Sie tragen diesen in die folgende Maske in der HPI Schul-Cloud ein und bestätige mit Absenden.
...
Deine minderjährigen Schüler*innen sind nun registriert und erhalten ein Passwort für die angelegte E-Mail-Adresse.
...
Beim ersten Login mit diesen Anmeldedaten werden deine Schüler*innen gebeten, ihr Passwort zu ändern. Wie das funktioniert, siehst du hier. Nachdem sie ihr Passwort geändert haben, können sie die HPI Schul-Cloud nutzen.
| Info | ||
|---|---|---|
| ||
|
...
| title | mindestens 18 Jahre alt |
|---|
...
| size | small |
|---|
...
Die Schüler*innen wählen zunächst ihre Alterskatergorie aus.
...
Im nächsten Schritt werden deine Schüler*innen gebeten, ihre persönlichen Daten zu vervollständigen. Sie müssen Angaben zu Geburtsdatum und Geschlecht machen. Über den Button Weiter wird die Registrierung fortgeführt.
...
Im nächsten Schritt bestätigen die Schüler*innen die Einwilligungserklärungen, indem sie ein Häkchen bei Datenschutzerklärung, Information zum Forschungsvorhaben, Information zu Inhalte-Anbietern und Nutzungsbedingungen setzen, und bestätigen erneut mit Weiter.
...
|
...
|
...
|
...
|
...
|
...
|
...
|
...
|
...
|
...
Beim ersten Login mit diesen Anmeldedaten werden deine Schüler*innen gebeten, ihr Passwort zu ändern. Wie das funktioniert, siehst du hier. Nachdem sie ihr Passwort geändert haben, können sie die HPI Schul-Cloud nutzen.
|
...
| title | der erste Login |
|---|
...