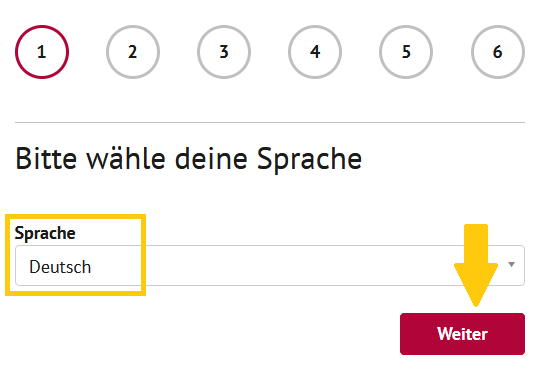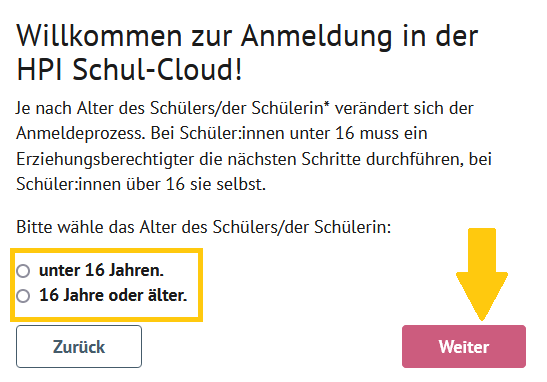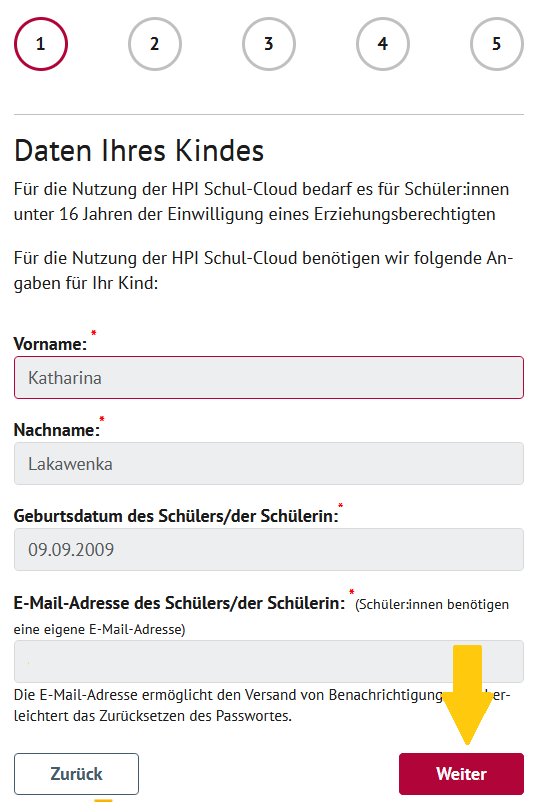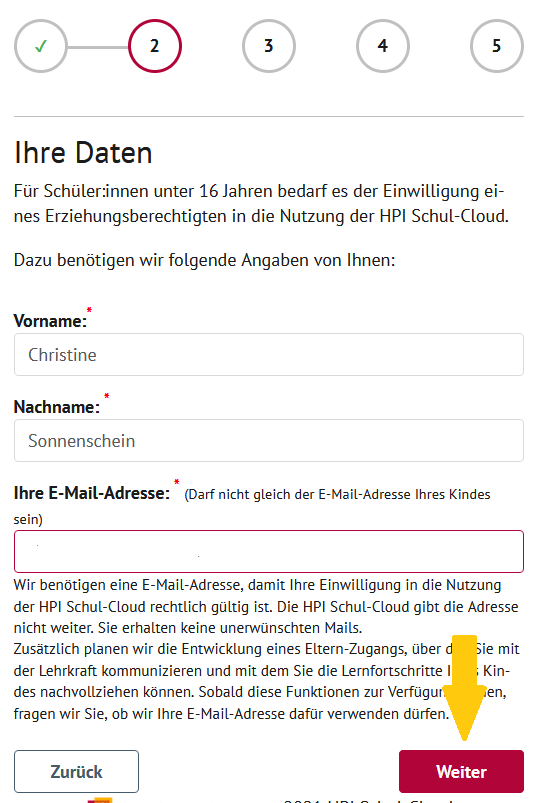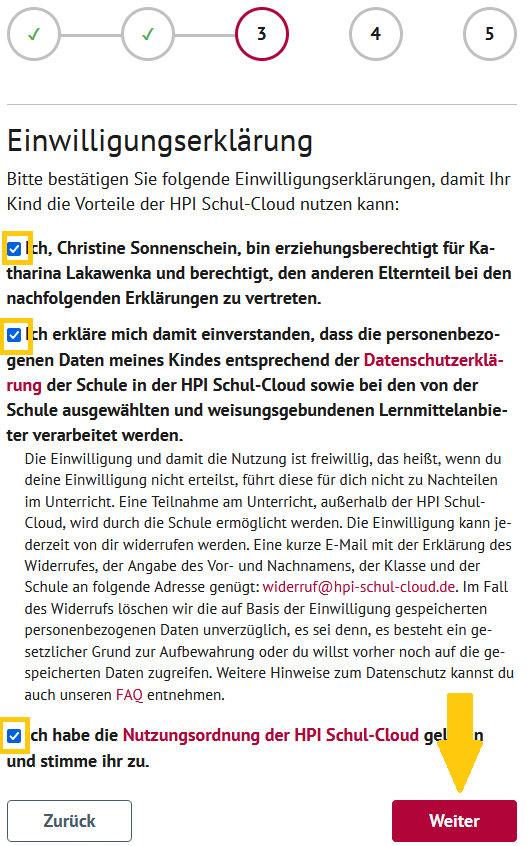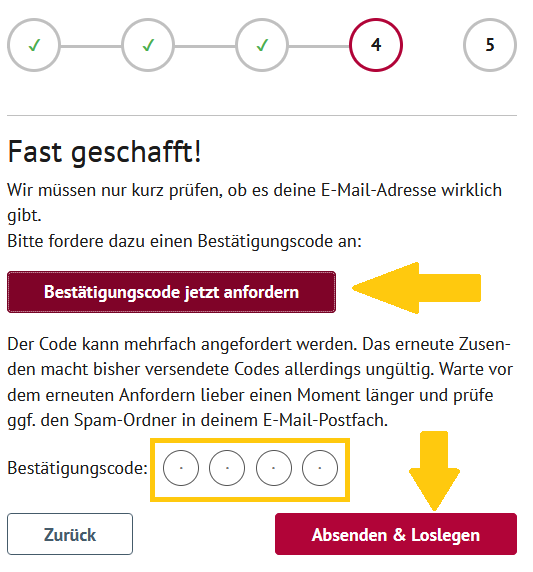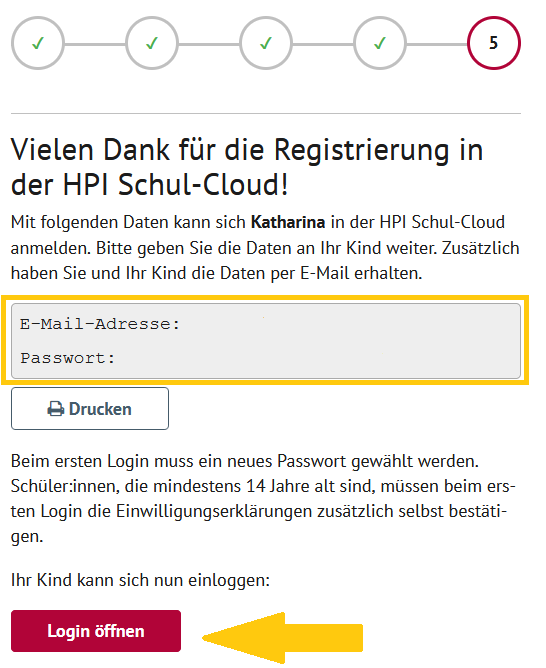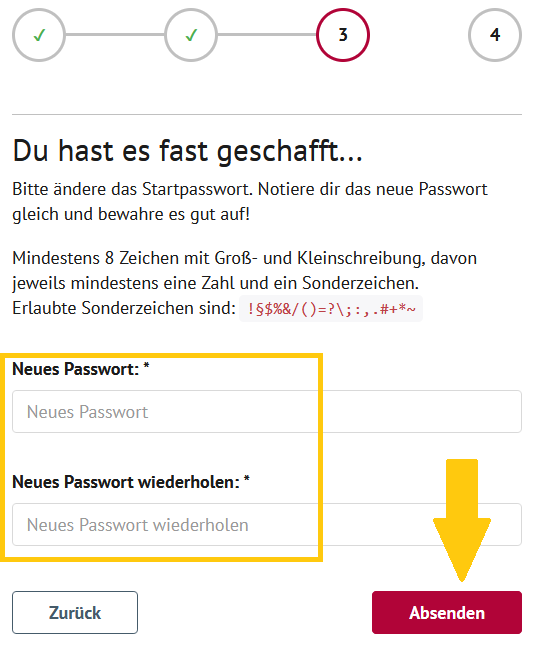| Section |
|---|
| Column |
|---|
|
| Linchpin Teaser |
|---|
| icon | linchpin-teaser-icon-video |
|---|
| variant | icon |
|---|
| title | Videotutorial |
|---|
| type | 3 |
|---|
| newTab | true |
|---|
| url | https://lernen.cloud/courses/fortbildung_sc2020/items/6u8FDYKDYkE5zRFgVptdX3 |
|---|
| height | 200px |
|---|
| | Hier geht es zu den Erklärvideos |
|
| Column |
|---|
| Um die Cloud nutzen zu können, müssen Schüler:innen oder gegebenfalls ihre Eltern im Registrierungsprozess ihre Einwilligung erteilen.
| Tip |
|---|
|  In den Ländern Brandenburg, Niedersachsen und Thüringen ist das Einholen von Einverständniserklärungen nicht notwendig. In den Ländern Brandenburg, Niedersachsen und Thüringen ist das Einholen von Einverständniserklärungen nicht notwendig.
Die Schulgesetze dieser Länder sind bereits für die Nutzung der Clouds angepasst, sodass Schulen hier keine weiteren Unterlagen einholen müssen. |
|
|
...
| Note |
|---|
|
Jede:r Schüler:in benötigt für die Registrierung in der Cloud eine Email-Adresse! Diese wird nach der Registrierung dann für die Anmeldung benötigt. Je nach Alter der Schüler:innen ist auch ein Elternteil am Registrierungsprozess beteiligt und braucht dafür auch eine Email-Adresse. Beispiel: - Wenn Eltern ein einzelnes Kind in der Cloud registrieren möchten, werden insgesamt zwei Email-Adressen benötigt (1 Elternteil + 1 Kind).
- Wenn Eltern zwei Kinder registrieren möchten, werden insgesamt drei Email-Adressen benötigt (1 Elternteil + 2 Kinder).
|
| Note |
|---|
|
Damit Schüler:innen mit oder ohne ihren Eltern den Registrierungsprozess vornehmen können, müssen sie zuerst einen Registrierungscode von ihrem Schul-Admin erhalten haben. Wie dieser erstellt wird, erfahren Sie hier. |
Ab sofort können die Einverständniserklärungen von Schüler*innen und Eltern zur Nutzung der HPI Schul-Cloud digital erfasst und verwaltet werden. Die DS-GVO ermöglicht es uns, den bisherigen papierbasierten Workflow online durchzuführen. Dazu haben wir Administrations- und Verwaltungsbereich angepasst. Zusätzlich haben wir die Funktion Klasse anlegen überarbeitet und eine Möglichkeit geschaffen, im vergangenen Schuljahr entstandene Kursinhalte mit neuen Klassen wieder zu nutzen (Kurse klonen).
WICHTIG FÜR ALLE, DIE DIE SCHUL-CLOUD SCHON AKTIV NUTZEN:
- Die HPI Schul-Cloud kann nur genutzt werden, wenn eine digitale oder analoge Einwilligungserklärung erfasst ist
- bestehende Schüler*innen müssen beim ersten Login nach der Aktualisierung die Einverständniserklärung erneut digital unterzeichnen, bitte 5 Minuten einplanen
Folgende Infografik macht am Beispiel einer für das neue Schuljahr erstellten Klasse den Einwilligungsprozess für verschiedene Szenarien anschaulich:
 Image Removed
Image Removed
1. Lehrer hinzufügen
Eine genaue Schritt-für Schritt-Anleitung, wie du Lehrer in die Schul-Cloud einladen oder hinzufügen kannst, findest du auf dieser Seite.
...
| UI Step |
|---|
Lehrer und auch Admins haben die Möglichkeit, Klassen anzulegen  Image Removed Image Removed
Um eine Klasse zu erstellen, klicke auf Klasse hinzufügen.  Image Removed Image Removed
|
...
Nun kannst du dein aktuelles Schuljahr sowie die Klassenbezeichnung einstellen. Sollten dir die gegeben Optionen nicht ausreichen, hast du die Möglichkeit, unter Mehr Optionen einen individuellen Klassennamen einzugeben.
 Image Removed
Image Removed
 Image Removed
Image Removed
Danach klickst du noch auf Klasse hinzufügen und deine Klasse wird in der Schul-Cloud angelegt.
...
Wenn du bereits im vorherigen Schuljahr eine Klasse angelegt hast, kannst du sie über die Funktion Schüler aus Vorjahresklasse hinzufügen auch ganz einfach in dein aktuelles Schuljahr übernehmen.
 Image Removed
Image Removed
Um deine alte Klasse zu importieren, musst du lediglich das alte Schuljahr und deine alte Klasse auswählen und per Hinzufügen bestätigen. (Anmerkung: Wir haben allen vor dem 15. Juni 2018 angelegten Klassen automatisch das Schuljahr 2017/2018 zugewiesen).
...
| UI Steps |
|---|
|
| UI Step |
|---|
Die Lehrkraft oder der Admin der Schule legt eine Klasse an, für die automatisch ein Einladungslink generiert wird.  Image Removed Image Removed
|
| UI Step |
|---|
Gib diesen Link nun an die Eltern weiter (z.B. auf einer Elternversammlung). Du hast außerdem die Möglichkeit einen QR-Code auszudrucken und diesen an die Eltern zu verteilen. | Note |
|---|
Wenn deine Schüler älter als 18 sind, kannst du diesen Link auch direkt an deine Schüler weitergeben. |
Was nun mit diesem Link passiert, kannst du dir hier gern detaillierter anschauen. |
| UI Step |
|---|
Mit diesen Anmeldedaten kann sich das Kind in die Schul-Cloud einloggen. Diesen Schritt kannst du auch gemeinsam mit deinen Schülern im Klassenraum durchführen. |
| UI Step |
|---|
Beim ersten Login des Schülers muss durch den Schüler ein neues Passwort festgelegt werden. | Note |
|---|
Wenn deine Schüler älter als 13 sind, müssen sie selbst auch noch ihr Einverständnis für die Arbeit mit der Schul-Cloud geben. Auch diese Option öffnet sich beim ersten Login. |
|
4. Online-Einwilligungserklärung
Was ist die Online-Einwilligung bzw. die Elektronische Einverständniserklärung?
Vor der aktiven Anwendung der Schul-Cloud müssen alle Nutzer*innen (Schüler*innen & Lehrkräfte bzw. Eltern für Schüler unter 18 Jahren) in die Nutzung der Schul-Cloud einwilligen. Dafür bedarf es der Unterschrift/Zustimmung einer Einwilligungserklärung, die wir bisher mit großem Papier-Aufwand analog eingeholt haben. Mit der neuen Datenschutzgrundverordnung ist es nun auch möglich, diese Einwilligung digital abzugeben.
Der Online-Einwilligungs-Prozess gilt für alle Pilotschulen. Die Schulen, die im Rahmen der Pilotphase im vergangenen Schuljahr bereits Nutzer*innen-Accounts für Schüler*innen und Lehrkräfte angelegt haben, müssen das Einverständnis bitte auch nochmal online einholen. Nur so ist ein einheitlicher Prozess realisierbar.
Einwilligungserklärung aus der Elternsicht
 Image Removed
Image Removed
Einwilligungserklärung aus Sicht eines volljährigen Schülers
 Image Removed
Image Removed
5. Wie funktioniert die neue elektronische Einwilligungserklärung?
...
| Section |
|---|
| Column |
|---|
| Der:ie Admin der Schule verschickt per Email oder verteilt als QR-Code einen Registrierungslink. Darüber gelangen Schüler:innen (und deren Eltern) zum Registrierungsprozess. Wählen Sie die gewünschte Sprache aus. Klicken Sie auf Weiter. |
| Column |
|---|
| 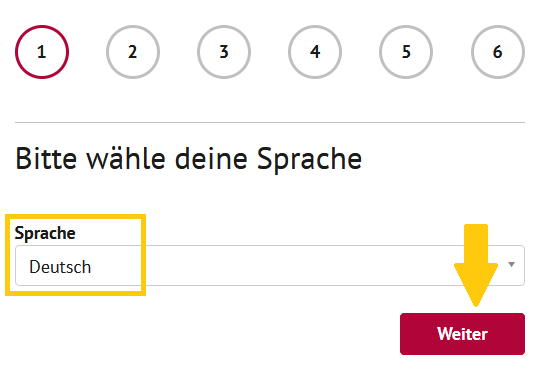 Image Added Image Added
|
|
|
| UI Step |
|---|
| Section |
|---|
| Column |
|---|
| Wählen Sie aus, ob der:die Schüler:in unter oder über 16 Jahren ist. Es öffnet sich der Begrüßungstext für Eltern bzw. Schüler:innen. Klicken Sie auf Weiter. |
| Column |
|---|
| 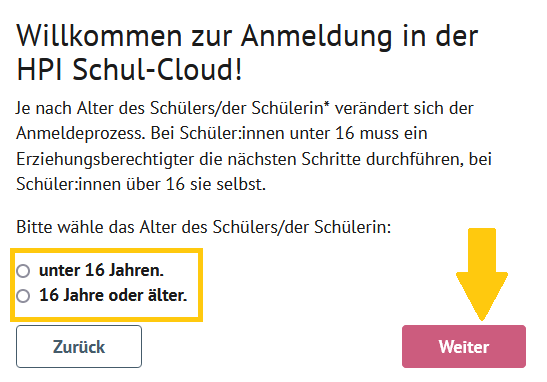 Image Added Image Added
|
|
|
| UI Step |
|---|
| Section |
|---|
| Column |
|---|
| Es öffnet sich ein Formularfenster. Überprüfen Sie die persönlichen Daten für den:ie Schüler:in. Klicken Sie auf Weiter. |
| Column |
|---|
| 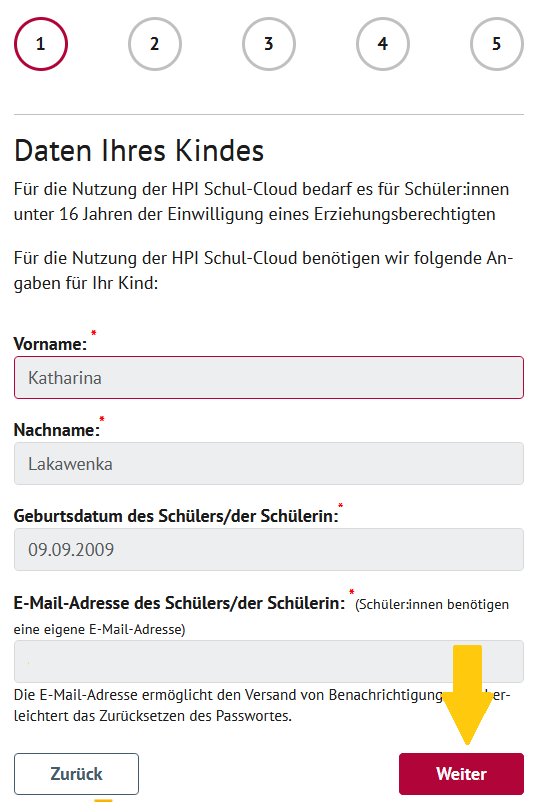 Image Added Image Added
|
|
|
| UI Step |
|---|
| Section |
|---|
| Column |
|---|
| Für Schüler:innen unter 16 Jahren Ein Formularfenster öffnet sich. Füllen Sie als Elternteil Ihre persönlichen Daten aus. Klicken Sie auf Weiter. Für Schüler:innen über 16 Jahren Dieser Schritt fällt weg. |
| Column |
|---|
| 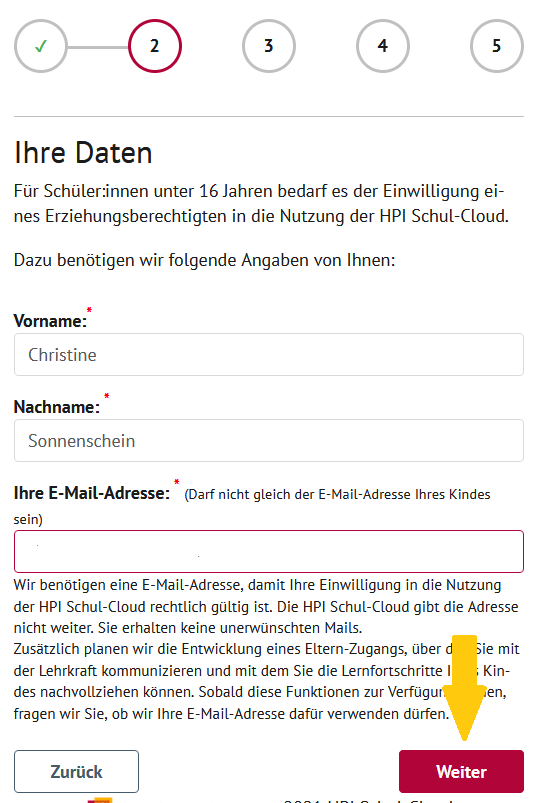 Image Added Image Added
|
|
|
| UI Step |
|---|
| Section |
|---|
| Column |
|---|
| Die Einwilligungserklärung öffnet sich. Für Schüler:innen unter 16 Jahren Setzen Sie als Elternteil ein Häkchen zur Zustimmung der Erziehungsberechtigung, der Datenschutzerklärung und der Nutzungsordnung. Für Schüler:innen über 16 Jahren Setze als Schüler:in ein Häckchen zur Zustimmung der Datenschutzerklärung und der Nutzungsordnung.
Klicken Sie auf Weiter. |
| Column |
|---|
| 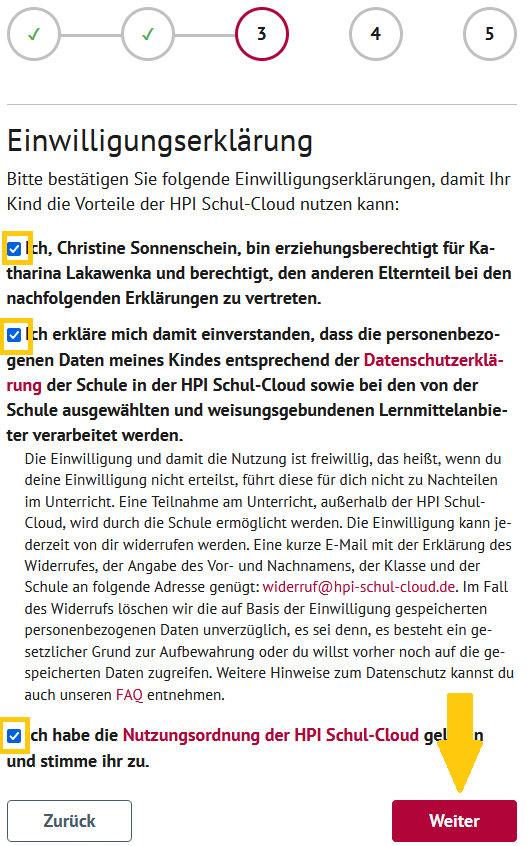 Image Added Image Added
|
|
|
| UI Step |
|---|
| Section |
|---|
| Column |
|---|
| Klicken Sie auf Bestätigungscode jetzt anfordern. Für Schüler:innen unter 16 Jahren Sie als Elternteil erhalten eine E-Mail mit einem vierstelligen Verifizierungs-PIN. Für Schüler:innen über 16 Jahren Du als Schüler:in erhältst eine E-Mail mit einem vierstelligen Verifizierungs-PIN.
Tragen Sie den PIN in die Maske ein. Klicken Sie auf Absenden & Loslegen. |
| Column |
|---|
| 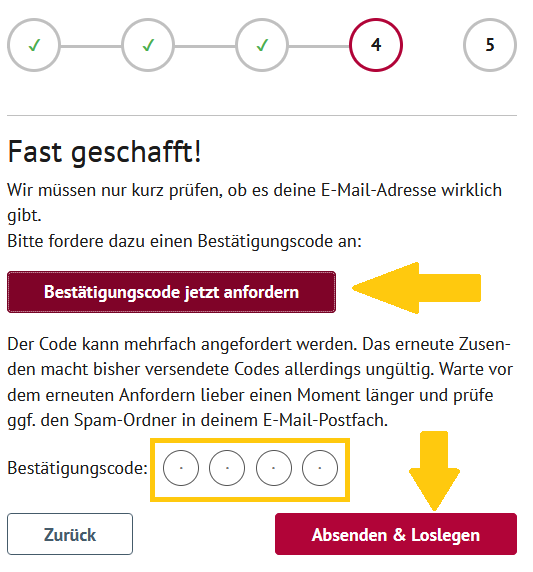 Image Added Image Added
|
|
|
| UI Step |
|---|
| Section |
|---|
| Column |
|---|
| Der:ie Schüler:in ist nun registriert und erhält ein Erst-Passwort. Klicken Sie auf Login öffnen. |
| Column |
|---|
| 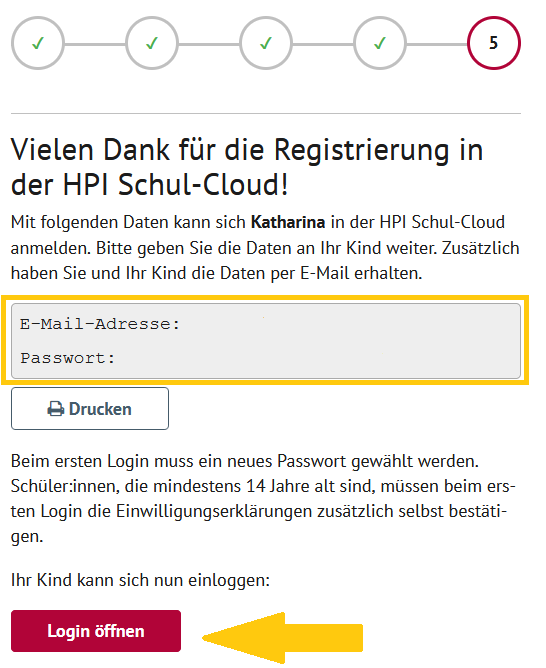 Image Added Image Added
|
|
|
| UI Step |
|---|
| Section |
|---|
| Column |
|---|
| | Loggst du dich als Schüler:in das erste Mal ein, wirst du gebeten, dein Passwort für die Cloud festzulegen. |
| Column |
|---|
| 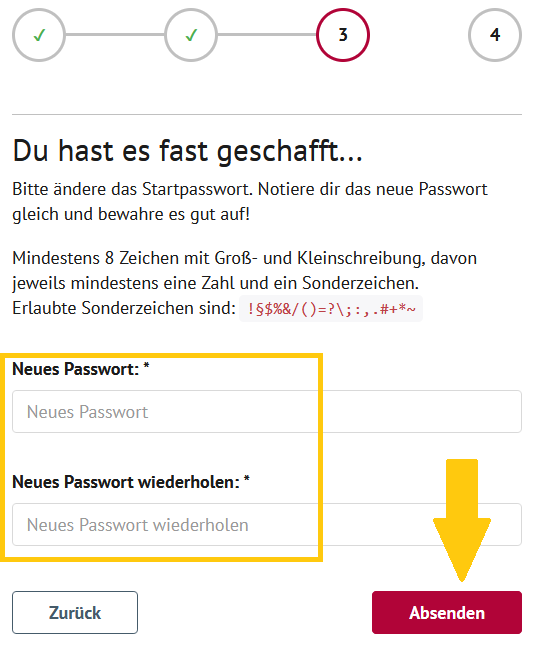 Image Added Image Added
|
|
|
|
...
An dieser Stelle möchten wir dir gern die Chance geben einmal hinter die Kulissen zu schauen. Die folgenden Bilder zeigen dir, was im Hintergrund des Einladungslinks passiert und was deine Schüler und/oder deren Eltern tun müssen, um sich erfolgreich in der Schul-Cloud zu registrieren.
| UI Steps |
|---|
|
| UI Step |
|---|
Die Eltern oder Schüler müssen zunächst zwischen zwei verschiedenen Alterskategorien auswählen.  Image Removed Image Removed
 Image Removed Image Removed
 Image Removed Image Removed
| UI Step |
|---|
Nun haben die Eltern die Möglichkeit, die benötigten Daten ihres Kindes einzutragen. Anschließend erhalten sie die Anmeldedaten für ihr Kind, die sie ihrem Kind entweder direkt geben können oder die Daten werden zusätzlich an das Kind weitergeleitet. Zuerst müssen die Daten des Schülers eingetragen werden.  Image Removed Image Removed
Wenn der Schüler noch nicht 18 Jahre alt ist, müssen auch die Eltern ihren Namen und ihre E-Mail Adresse eingeben.  Image Removed Image Removed
Im Anschluss daran müssen die Eltern oder der volljährige Schüler die Einwilligungserklärung bestätigen.  Image Removed Image Removed
Nun bekommen die Eltern oder volljährige Schüler eine PIN zugeschickt, die sie benötigen, um die Registrierung abzuschließen.  Image Removed Image Removed
Nachdem deine Schüler*innen oder ihre Eltern den zugesendeten Code eingegeben haben, wird ihnen ein Nutzername und ein Passwort von der Schul-Cloud zugewiesen.  Image Removed Image Removed
|
| UI Step |
|---|
Mit diesen Anmeldedaten kann sich das Kind nun in die Schul-Cloud einloggen. Diesen Schritt kannst du auch gemeinsam mit deinen Schülern im Klassenraum durchführen.  Image Removed Image Removed
|
| UI Step |
|---|
Beim ersten Login des Schülers muss zunächst die E-Mail Adresse vom Schüler bestätigt und im Anschluss ein neues Passwort festgelegt werden.  Image Removed Image Removed
 Image Removed Image Removed
| Note |
|---|
Wenn deine Schüler älter als 13 sind. müssen sie selbst auch noch ihr Einverständnis für die Arbeit mit der Schul-Cloud geben. Auch diese Option öffnet sich beim ersten Login.  Image Removed Image Removed
|
|
|