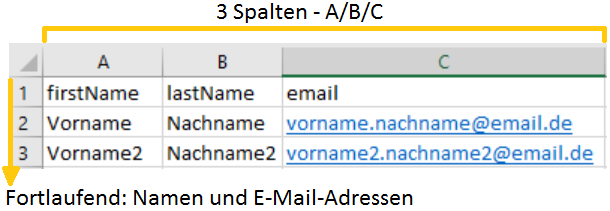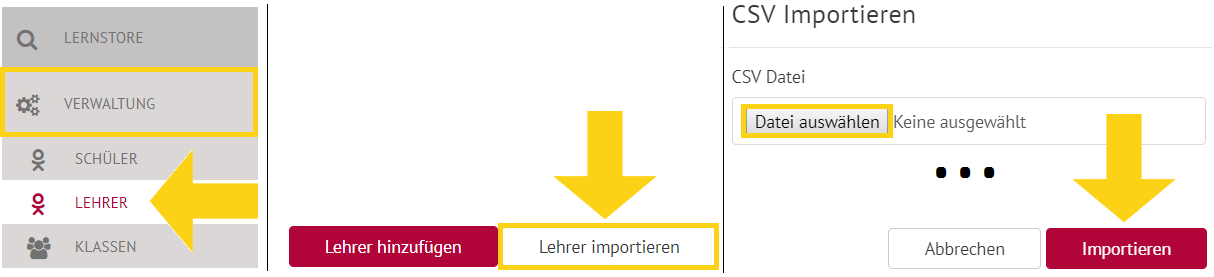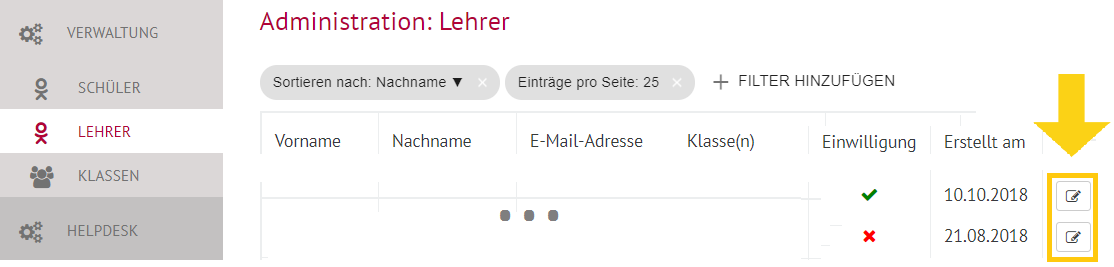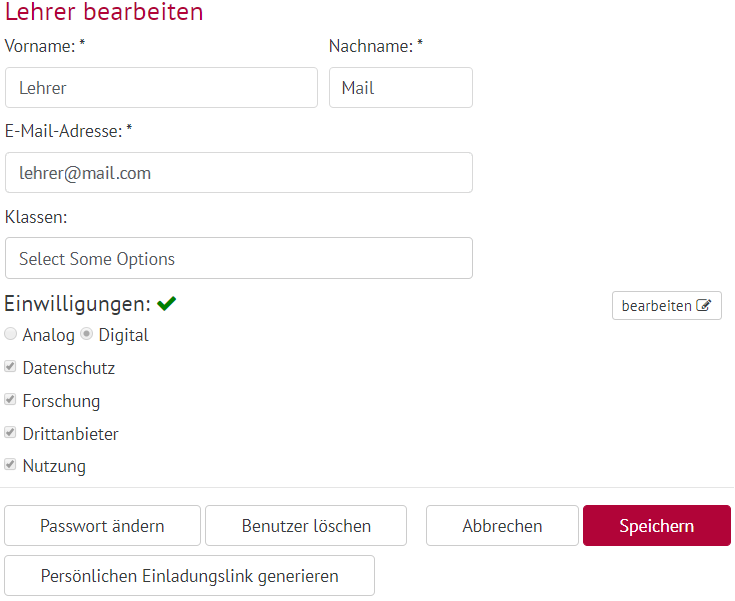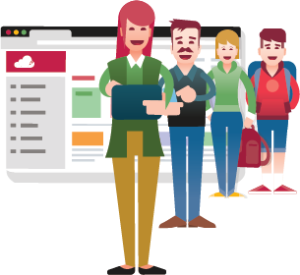Zusammenfassung als PDF-Version: → Hier klicken! ←
...
| Column | ||
|---|---|---|
| ||
...
| width | 10% |
|---|
...
| width | 10% |
|---|
| Column | ||
|---|---|---|
| ||
Lieber Admin,Danke, dass du diese wichtige Rolle übernimmst! Wir freuen uns über deine Hilfe und möchten dich herzlich in der Schul-Cloud willkommen heißen. |
wir heißen Sie herzlich willkommen in der Cloud. Danke, dass Sie diese wichtige Rolle übernehmen! In diesem Abschnitt möchten wir
...
Ihnen zeigen, welche Schritte
...
Sie in
...
der
...
Cloud
...
durchlaufen.
| UI Steps | ||
|---|---|---|
| ||
|
...
Die Schulleitung hat dich im Anmeldeprozess zum Admin ernannt und uns bereits deine E-Mail-Adresse gegeben.
|
...
|
...
| Info | ||
|---|---|---|
| ||
Solltest du keinen Einladungslink bekommen haben, wende dich einfach per E-Mail an info@schul-cloud.org und wir setzen uns umgehend mit dir in Kontakt. |
...
| width | 28% |
|---|
...
| Column | ||
|---|---|---|
| ||
Wenn du auf den Einladungslink klickst, wirst du direkt zur Registrierung und Online-Einwilligungserklärung weitergeleitet, wo du dein eigenes Passwort festlegen kannst. Mit diesen Zugangsdaten kannst du dich anschließend direkt in die Schul-Cloud einloggen! |
| Column | ||
|---|---|---|
| ||
...
| width | 60% |
|---|
Als Admin hast du im Allgemeinen zwei Aufgaben:
...
| title | So lädst du Lehrkräfte in die Schul-Cloud ein... |
|---|
1. Erstelle zunächst eine tabellarische Übersicht mit den Lehrkräften, die du anlegen möchtest:
2. Die angelegte Tabelle speicherst du dann als .CSV-Datei ab:
...
3. Wähle nun im Menü der Schul-Cloud den Punkt "Verwaltung" und dann "Lehrer" an. Hier hast du nun die Möglichkeit, die angelegte .CSV-Datei zu importieren:
4. An die in der .CSV-Datei angegebenen Email-Adressen werden nun die Einladungslinks an die Lehrkräfte geschickt. Sie durchlaufen nun den gleichen Registrierungsprozess, den du auch schon hinter dir hast und können anschließend die Schul-Cloud nutzen.
| Tip |
|---|
Schüler einzuladen funktioniert nach den gleichen Schritten, dann nur im Abschnitt "Schüler". Du kannst auch einzelne Lehrkräfte und Schüler der Schul-Cloud hinzufügen. Folge dazu einfach der Vorgehensweise in dieser Anleitung. |
|
| Tip | ||
|---|---|---|
| ||
Am besten besprechen Sie Ihre genauen Aufgaben |
...
| title | So änderst du Accountdaten... |
|---|
Gehe dazu einfach in die entsprechende Übersicht (Schüler/Lehrer). Auf der rechten Seite hast du dort die Option, auf die Einstellungen des jeweiligen Accounts zuzugreifen:
Dort kannst du dann Namen und Passwörter ändern, Nutzer löschen, oder Änderungen an den gegebenen Einwilligungen vornehmen:
| Column | ||
|---|---|---|
| ||
Schüler und Lehrer können Feedback und Probleme durch die Feedback-Funktion im oberen Teil (Feedback-Funktion: Ein Problem melden) mit dir teilen. Auch du kannst diese Funktion nutzen, um uns direkt über Probleme zu informieren.
...
mit der Schulleitung und ggf. den anderen Admins, um |
...
Zuständigkeiten und Aufgaben im Überblick zu behalten. Wir |
...
| icon | false |
|---|---|
| title | Heißer Tipp: |
...
| width | 30% |
|---|
...
| width | 70% |
|---|
...
empfehlen Ihnen außerdem, dass Sie Ihren Kolleg:innen beim Einstieg in die |
...
Cloud zur Seite |
...
stehen. |
...
Dafür |
...
könnten Sie Coachings oder kleine Workshops anbieten. |
...
Beraten Sie sich dazu am besten mit der Schulleitung für die optimale Vorgehensweise. |
...
Sie könnten zum Beispiel ein Treffen mit den Lehrkräften organisieren, bei dem |
...
Sie gemeinsam die |
...
Cloud |
...
kennenlernen. In vielen Fällen genügen bereits 15 Minuten, um in die wesentlichen Funktionen einzusteigen. Als Hilfestellung |
...
finden Sie hier den Schnellstart für Lehrkräfte (PDF) |
...
| View file | ||||||||
|---|---|---|---|---|---|---|---|---|
|
...
| title | Unser Hilfebereich |
|---|
...
| width | 4% |
|---|
...
| width | 20% |
|---|
...
. |