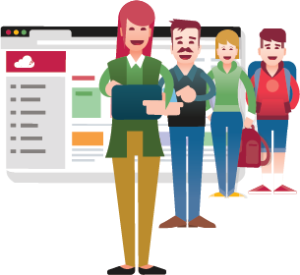...
 Image Removed
Image Removed
| Column |
|---|
|
Liebe Lehrkraft,Danke, dass du ein Entdecker der Schul-Cloud wirst! Wende dich als erstes an euren Schul-Admin oder eine andere Lehrkraft, die die Schul-Cloud bereits nutzt, damit sie dich zu eurer Schul-Cloud hinzufügen können. Dafür musst du deinen Kollegen lediglich deine E-Mail-Adresse geben. Wir freuen uns über deine Hilfe und möchten dich herzlich in der Schul-Cloud willkommen heißen. |
...
Wir heißen Sie herzlich willkommen in der Cloud! In diesem Abschnitt möchten wir
...
Ihnen zeigen, welche Schritte
...
Sie in
...
Ihrer Rolle als Lehrkraft in der
...
Cloud
...
durchlaufen.
| UI Steps |
|---|
|
| UI Step |
|---|
Online-Fortbildung besuchen | Section |
|---|
| Column |
|---|
| Damit es direkt losgehen kann, hat dir euer Schul-Admin per E-Mail einen Einladungslink zugeschickt. Über den Link kommst du direkt zur Registrierung. Anschließend geht’s zum Login und schon kann’s losgehen! | Info |
|---|
| Solltest du keinen Einladungslink bekommen haben, wende dich einfach per E-Mail an info@schul-cloud.org und wir setzen uns umgehend mit dir in Kontakt. |
| Column |
|---|
|  Image Removed Image Removed
|
| | UI Step |
|---|
| Section |
|---|
| Column |
|---|
| Ohne Klassen funktioniert nichts! Als Lehrkraft kannst du daher deine eigenen Klassen in der Schul-Cloud anlegen. Nutze dafür den Menüpunkt Verwaltung und die Funktion "Klassen verwalten". Dort hast du die Möglichkeit ganz individuell deine eigenen Klassen anzulegen. | Tip |
|---|
| Du hast natürlich auch noch weitere Optionen Schüler*innen zur Schul-Cloud hinzuzufügen. - Doppelt hält besser! Du kannst deine Schüler*innen nämlich auch manuell in die Schul-Cloud aufnehmen. Das ist ganz praktisch, falls du mal einzelne Schüler*innen ergänzen möchtest.
- Alle guten Dinge sind drei! Die dritte Möglichkeit deine Schüler hinzuzufügen ist nämlich der Import über eine CSV Datei. Du siehst, man kann nicht nur Güter importieren sondern auch Daten!
| Column |
|---|
| Klassenbuch? Notizbuch? irgendein Buch Buch und eine*n Schüler*in |
| UI Step |
|---|
| Section |
|---|
| Column |
|---|
| | Column |
|---|
| 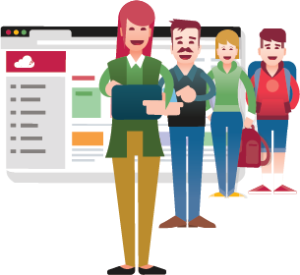 Image Removed Image Removed |
|
| Linchpin Teaser |
|---|
| icon | linchpin-teaser-icon-video |
|---|
| variant | icon |
|---|
| title | Videotutorials |
|---|
| type | 3 |
|---|
| newTab | true |
|---|
| url | https://lernen.cloud/courses/fortbildung_sc2020/ |
|---|
| height | 20vh |
|---|
| | Hier geht es zur Online-Fortbildung. |
|
| Column |
|---|
| Am Anfang haben Sie sicherlich eine ganze Menge Fragen und möchten gerne wissen, wie die Cloud Ihnen zukünftig in Ihrem Schulalltag helfen kann. Am besten schauen Sie sich gleich zu Beginn unsere frei zugängliche Online-Fortbildung an. Dort werden direkt im Browser alle grundlegenden Bereiche der Cloud angeschaut und kommentiert. | Tip |
|---|
| title | Tipp: Fortbildung anrechnen lassen |
|---|
| Sie möchten sich den Online-Kurs gerne als offizielle Fortbildung in Ihrem Bundesland anrechnen lassen? Sobald Sie ca. 80% des Kursmaterials gesichtet haben, können Sie sich unter Fortschritt oder im Profilmenü unter Leistungsnachweise eine Teilnahmebescheinigung als PDF herunterladen. |
|
|
|
| UI Step |
|---|
Klassen anlegen Als erstes müssen für Ihren Unterricht Klassen angelegt werden. Sie können diese einem Jahrgang zufügen und Lehrkräfte zuweisen. Im Optimalfall gibt es an Ihrer Schule Admins, die sich um die Einrichtung der Klassen und die Einladung der Schüler:innen kümmern. Sollte dies nicht der Fall sein, erfahren Sie hier wie Sie Klassen anlegen und mit Ihnen arbeiten. |
| UI Step |
|---|
Kurse mit Themen, Tools und Aufgaben erstellen Um endlich digital im Unterricht arbeiten zu können, erstellen Sie Kurse für Ihre Klassen und fügen Sie diesen Schüler:innen hinzu. Ihrem Kurs können Sie Unterrichtszeiten, Räume und Schüler:innen hinzufügen. Im Anschluss können Sie direkt Ihr erstes Thema erstellen. In Ihrem Thema haben Sie die Möglichkeit Inhalte einzufügen, um Ihren Lernstoff anschaulich aufzubereiten. Den Inhalt können Sie mithilfe von Aufgaben von Ihren Schüler:innen abfragen. Dazu können Sie Schüler:innen auch in Gruppen anlegen. Um in Ihrem Kurs Videokonferenzen zu nutzen, müssen Sie das Tool BigBlueButton aktivieren. |
|
| Tip |
|---|
| title | Auf Entdeckung gehen! |
|---|
|
Probieren Sie sich einfach aus und entdecken Sie die Cloud! |
| Tip |
|---|
| icon | false |
|---|
| title | Heißer Tipp: |
|---|
|
| Section |
|---|
| Column |
|---|
|  Image Removed Image Removed |
| Column |
|---|
|
|
Wir empfehlen dir außerdem, dass du deinen Kollegen beim Einstieg in die Schul-Cloud zur Seite stehst.
Dafür könntest du Coachings oder kleine Workshops anbieten. Berate dich dazu am besten mit der Schulleitung für die optimale Vorgehensweise.
Du könntest einen Zettel im Lehrerzimmer aushängen und ein Treffen organisieren, bei dem ihr gemeinsam die Schul-Cloud kennenlernt. In vielen Fällen genügt bereits eine halbe Stunde, um in die wesentlichen Funktionen einzusteigen.Als Hilfestellung: der Schnellstart für Lehrkräfte (PDF) !
Bei Problemen klicke einfach im oberen Teil der Schul-Cloud auf das Fragezeichen und dann auf "Problem melden".
Wir werden dir so gut wie möglich zur Seite stehen.
| Info |
|---|
| title | Sie kommen nicht weiter? |
|---|
|
Haben Sie ein Problem, dass Sie nicht in unserem Hilfebereich oder in unseren Videotutorials finden? Dann senden Sie uns doch einfach eine Problembeschreibung. Wie das geht, erfahren Sie hier. Wir helfen Ihnen gerne weiter |
| Info |
|---|
|
Weitere Anleitungen findest du in unserem Hilfebereich. |