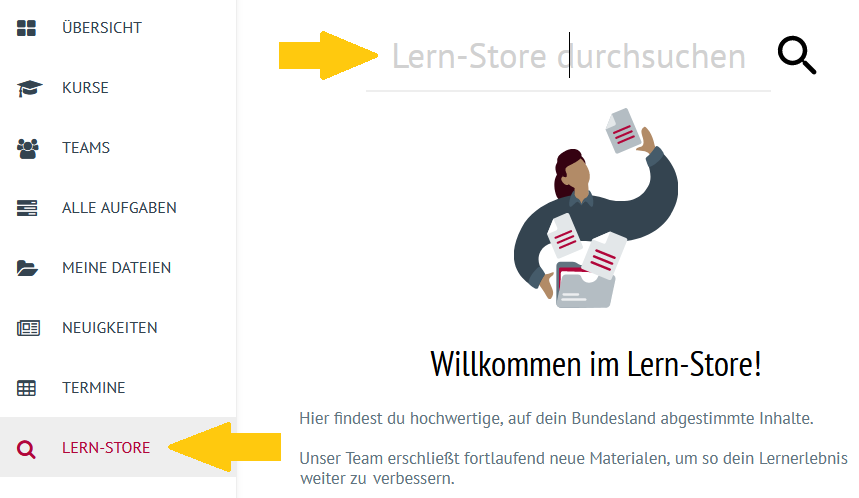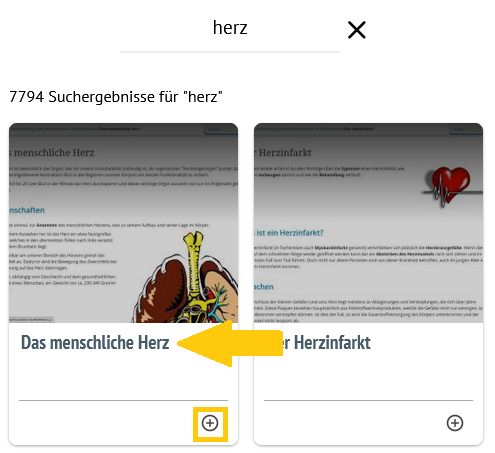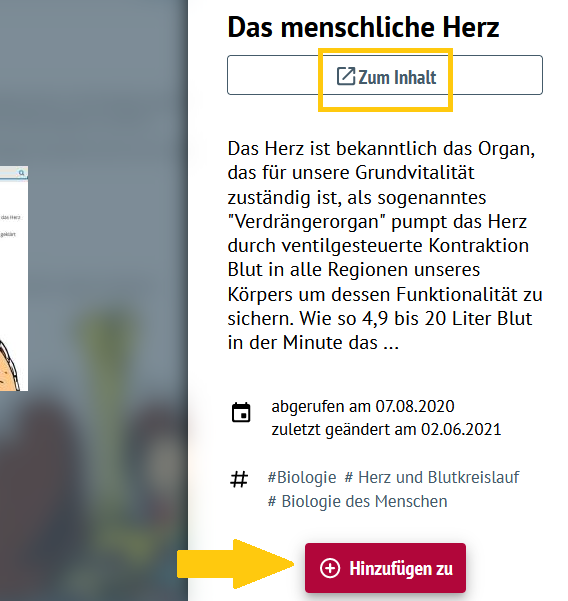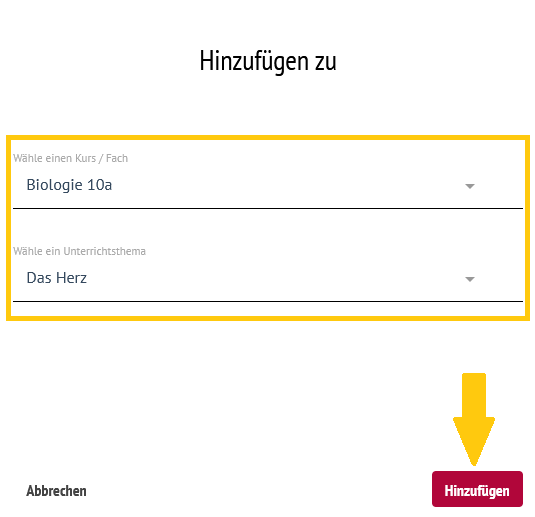Im Lern-Store sind vielzählige Inhalte verschiedener Open-Source-Anbieter zusammengestellt. Die Formate reichen von Text- und Videoerklärungen, über Lernprogramme bis hin zu multimedial-didaktisch aufbereiteten Lerninhalten mit Arbeitsblättern und Aufgaben. Unser Team arbeitet kontinuierlich daran, dieses Angebot zu erweitern. Wenn Sie Anregungen oder Vorschläge für weitere digitale Materialien haben, senden Sie diese gerne mit folgenden Informationen an support@dbildungscloud.de. - Um welchen Fach/Fächer-Bezug des digitalen Materials geht es?
- Um welche mediale Kategorie (s. Blogpost oder frei formuliert) handelt es sich?
- Wie lautet die URL des Anbieters?
- Gab es schon erfolgreiche Einsatzszenarien im Unterricht?
Das Content-Team nimmt dann zu den Anbietern Kontakt auf. |