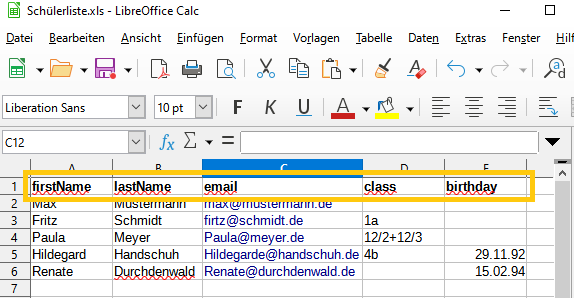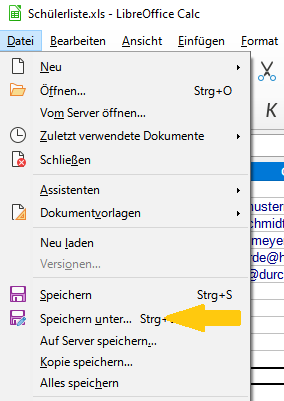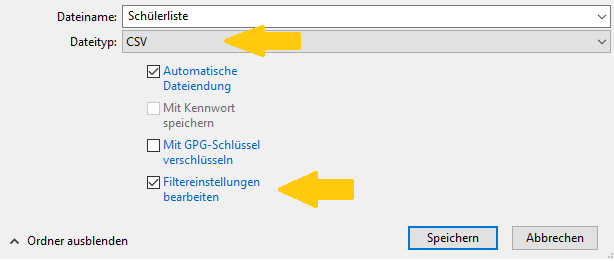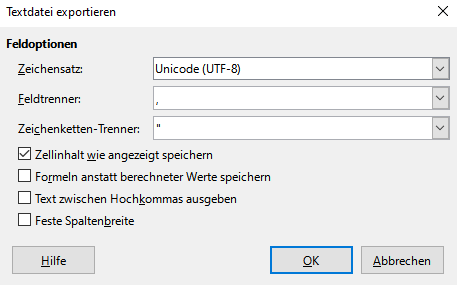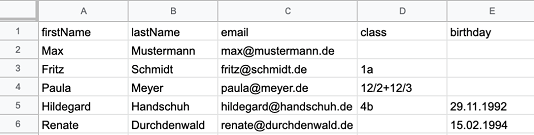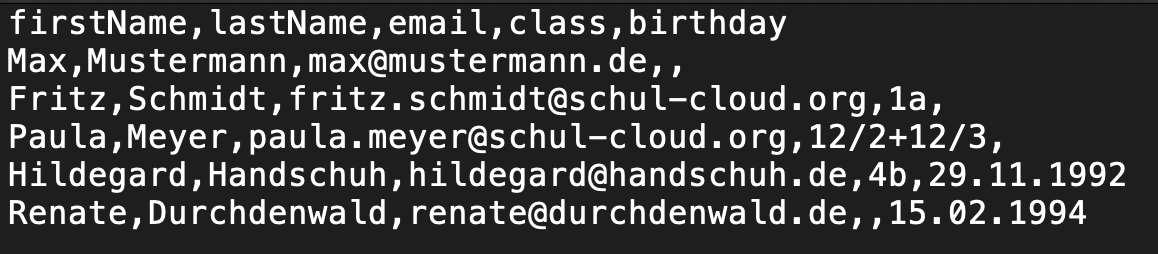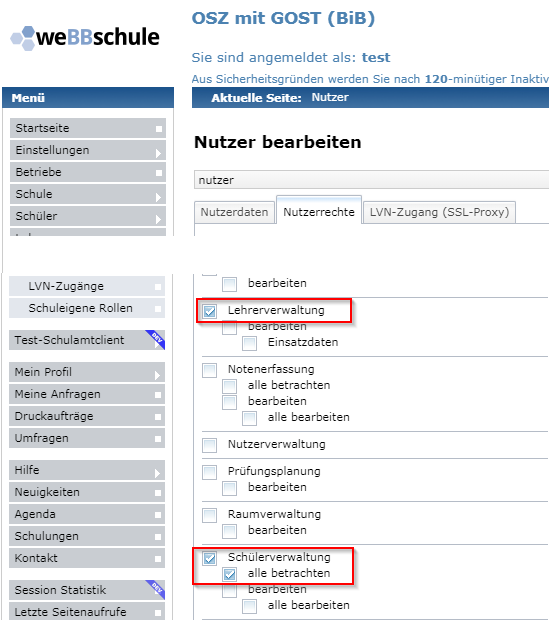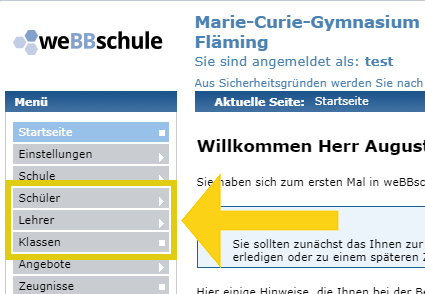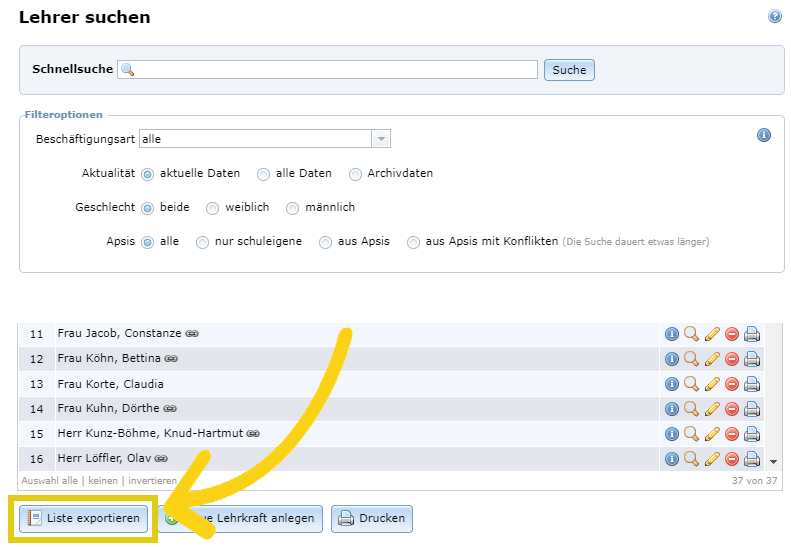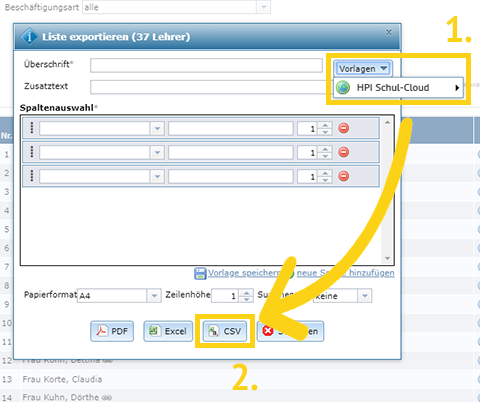| Section |
|---|
| Column |
|---|
|
| Linchpin Teaser |
|---|
| icon | linchpin-teaser-icon-video |
|---|
| variant | icon |
|---|
| title | Videotutorials |
|---|
| type | 3 |
|---|
| newTab | true |
|---|
| url | https://lernen.cloud/courses/fortbildung_sc2020/items/2Dvk71c5bwiMaCnUKFO5AW |
|---|
| height | 200px |
|---|
| | Hier geht es zu den Erklärvideos |
|
| Column |
|---|
| Als Admin können Sie Nutzer:innendaten per .csv importieren. Sie können die .csv-Datei mit einem Tabellenprogramm beispielsweise mit LibreOffice erstellen oder auch direkt in weBBschule.
|
|
...
csv-Datei mit LibreOffice erstellen
Importiere Nutzerdaten per .csv und lass ihnen einen Registrierungslink zukommen.
Aufbau der .csv-Datei (Beispiel)
...
| UI Steps |
|---|
|
| UI Step |
|---|
| Section |
|---|
| Column |
|---|
| Öffnen Sie Ihre .xls-Nutzer:innenliste zum Beispiel mit LibreOffice. Die Kopfzeile (erste Zeile) muss die Bezeichnungen |
|
|
|
firstName, lastName, email |
|
|
|
...
enthalten; optional sind desweitern die Bezeichnungen class, birthday möglich.
|
| Column |
|---|
| 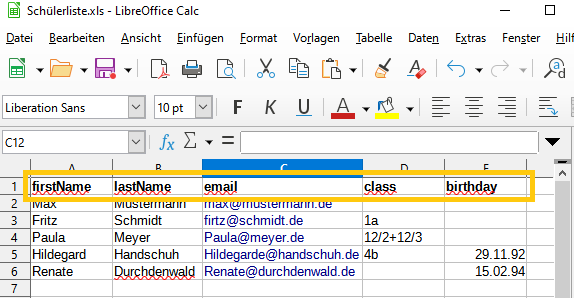 Image Added Image Added
|
|
|
| UI Step |
|---|
| Section |
|---|
| Column |
|---|
| | Klicken Sie in LibreOffice auf Datei - Speichern unter... |
| Column |
|---|
| 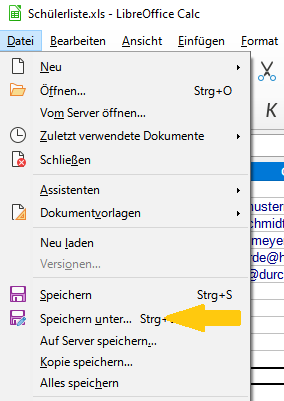 Image Added Image Added
|
|
|
| UI Step |
|---|
| Section |
|---|
| Column |
|---|
| Es öffnet sich Ihre Ordnerübersicht. Wählen Sie als Dateityp CSV aus. Setzen Sie ein Häkchen bei Filtereinstellungen einblenden. Klicken Sie auf Speichern. |
| Column |
|---|
| 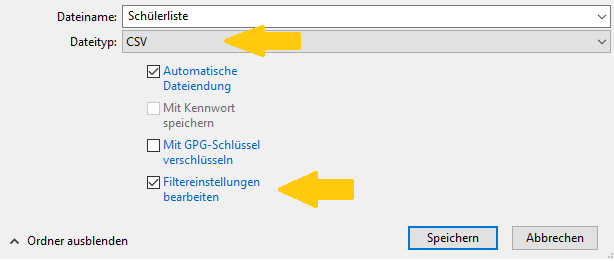 Image Added Image Added
|
|
|
| UI Step |
|---|
| Section |
|---|
| Column |
|---|
| Es öffnet sich ein Fenster zum Einstellen der Feldoptionen. Wählen Sie bei Zeichensatz die UTF-8-Kodierung aus, damit Umlaute korrekt importiert werden können. Wahlen Sie bei Feldtrenner ein Komma. Alternativ können Sie auch Semikolons verwenden. Klicken Sie auf OK. |
| Column |
|---|
| 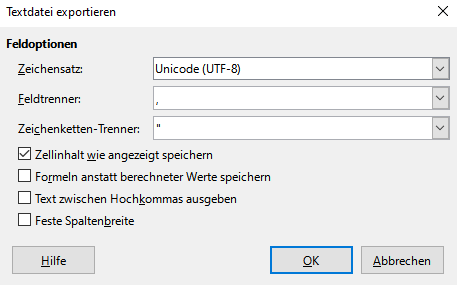 Image Added Image Added
|
|
|
| Info |
|---|
|
| Section |
|---|
| Column |
|---|
| >Hier< können Sie das rechts gezeigte Beispiel als .csv-Datei herunterladen. | UI Expand |
|---|
| title | Informationen zur .csv-Beispieldatei |
|---|
| Was beim Import der Datei stattfindet
- Der Nutzer Max Mustermann wird erstellt.
- Fritz Schmidt wird nach der Erstellung der Klasse 1a zugewiesen.
- Paula Meyer wird in die beiden Klassen 12/2 und 12/3 hinzugefügt.
- Für Hildegard Handschuh und Renate Durchdenwald wurden außerdem auch die Geburtsdaten hinterlegt, wodurch diese Daten nicht mehr selbst in der Registrierung angeben werden müssen.
Informationen zu Klassen Sollte eine Klasse noch nicht vorhanden sein, wird sie automatisch angelegt. Wollen Sie eine:n Nutzer:in mehreren Klassen hinzufügen, müssen Sie als Trennzeichen ein +(Plus) verwenden. E-Mail-Adressen Das zentrale Erkennungsmerkmal von Nutzer:innen in der Cloud ist |
|
|
|
|
...
| Warning |
|---|
|
 Achtung: Viele Versionen von Excel erzeugen .csv-Dateien mit dem "falschen" Trennzeichen (Semikolon statt dem hier benötigten Komma). Damit ist der Import nicht möglich und die Schul-Cloud gibt folgende Fehlermeldung aus: "Fehler: Eingabedatei fehlerhaft (benötigtes Attribut "firstName" nicht gefunden)". Bitte passe die .csv-Datei dann entsprechend an. Achtung: Viele Versionen von Excel erzeugen .csv-Dateien mit dem "falschen" Trennzeichen (Semikolon statt dem hier benötigten Komma). Damit ist der Import nicht möglich und die Schul-Cloud gibt folgende Fehlermeldung aus: "Fehler: Eingabedatei fehlerhaft (benötigtes Attribut "firstName" nicht gefunden)". Bitte passe die .csv-Datei dann entsprechend an.
|
Klassenzuordnung (optional)
- Nutzer werden bestehenden Klassen zugeordnet
- noch nicht vorhandene Klassen werden automatisch angelegt
- Trennzeichen für mehrere Klassen pro Nutzer/Lehrer: + (Plus)
Update von Nutzern/Umgang mit doppelten E-Mail-Adressen
...
die E-Mail-Adresse. Jede E-Mail-Adresse darf es nur |
|
|
|
|
...
einmal in der Cloud geben. |
|
|
|
|
...
...
...
- bekommen, wenn abweichend, den Vor- und Nachnamen geupdatet, entsprechend der CSV-Datei
- werden zu neuen Klassen hinzugefügt, wie in CSV-Datei angegeben (neue Klassen werden erstellt, in bereits bestehenden Klassen wird der Nutzer hinzugefügt, wenn noch nicht enthalten)
- werden NICHT aus Klassen entfernt, die nicht in der CSV-Datei vorkommen.
Adresse ein zweites mal auftauchen, wird die entsprechende Zeile nicht importiert. |
|
| Column |
|---|
| 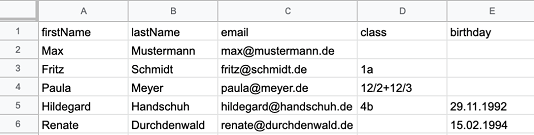 Image Added Image Added
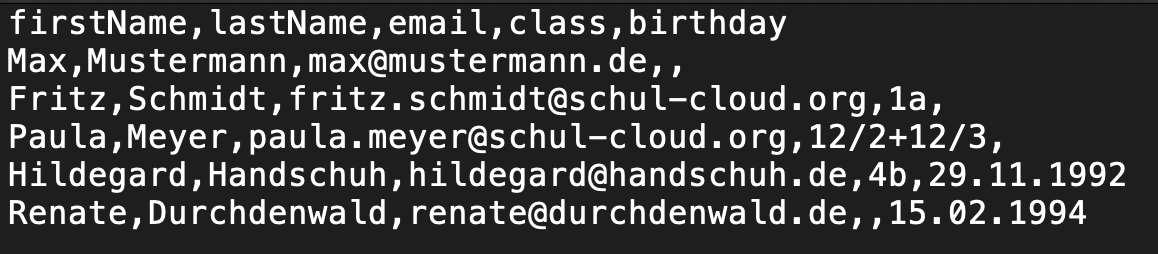 Image Added Image Added
|
|
|
|
| Note |
|---|
| title | Wir tüfteln für Sie... |
|---|
|
Beim Import großer Datensätze kommt es derzeit kurz nach dem Start zu einer Fehlermeldung. Im Hintergrund läuft der Importprozess trotzdem unsichtbar weiter. Die ungefähre Zeitdauer: circa 4 Minuten pro 1000 Nutzer:innen. Bitte warten Sie die entsprechende Zeit ab und aktualisieren Sie dann Ihr Browserfenster, um die aktualisierte Nutzer:innen-Übersicht überprüfen zu können. ... vielen Dank für Ihre Geduld! |
...
csv-Datei in weBBschule erstellen (Brandenburg)
| Note |
|---|
|
| Section |
|---|
| Column |
|---|
| Damit Sie Nutzer:innendaten aus weBBschule exportieren können, muss Ihre Schulleitung Ihnen über die Nutzer:innenverwaltung die folgenden Rechte geben: - Lehrer:innenverwaltung
- Schüler:innenverwaltung - alle betrachten
|
| Column |
|---|
| 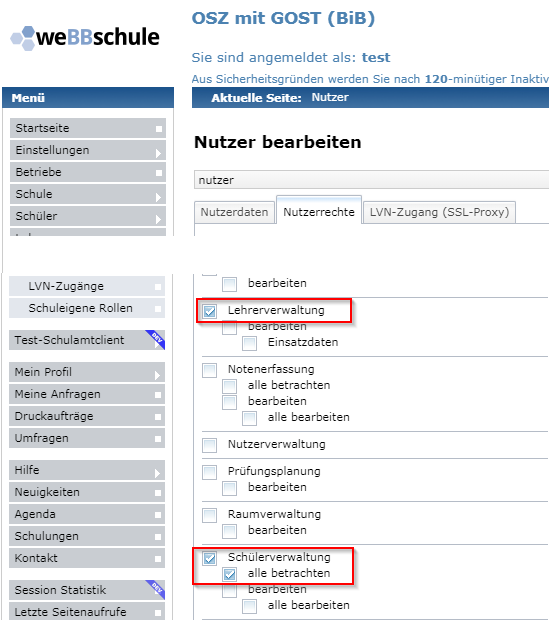 Image Added Image Added
|
|
|
| UI Steps |
|---|
|
| UI Step |
|---|
| Section |
|---|
| Column |
|---|
| Klicken Sie in der Menü-Leiste auf Schüler / Lehrer / Klassen (je nachdem, was Sie exportieren möchten). |
| Column |
|---|
| 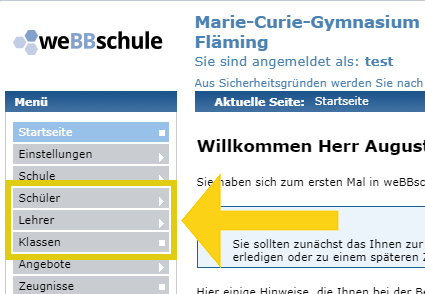 Image Added Image Added
|
|
|
| UI Step |
|---|
| Section |
|---|
| Column |
|---|
| Eine Liste aller Schüler / Lehrer / Klassen öffnet sich. Klicken Sie unten rechts auf alle anzeigen. Klicken Sie auf Liste exportieren. |
| Column |
|---|
| 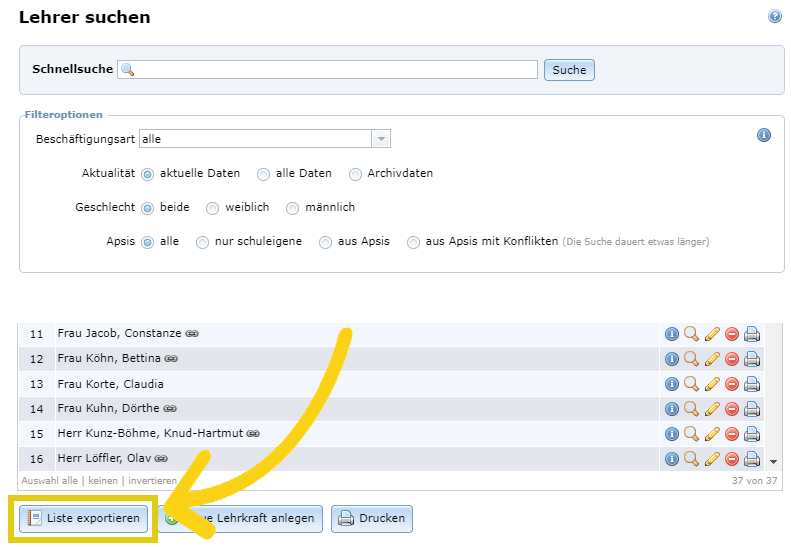 Image Added Image Added
|
|
|
| UI Step |
|---|
| Section |
|---|
| Column |
|---|
| Es öffnet sich ein Fenster. Klicken Sie auf Vorlagen. Wählen Sie Cloud aus. Klicken Sie anschließend auf CSV, um so die CSV-Datei zu exportieren und abzuspeichern. |
| Column |
|---|
| 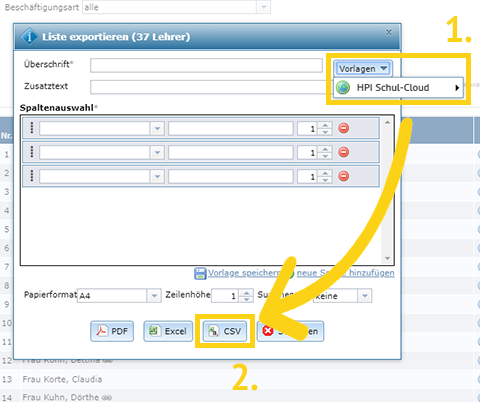 Image Added Image Added
|
|
|
|
Beispiel
 Image Removed ==>
Image Removed ==>  Image Removed
Image Removed
Dieses Beispiel erstellt den Nutzer Max Mustermann, Fritz Schmidt wird nach der Erstellung der Klasse 1a zugewiesen und Paula Meyer wird in die beiden Klassen 12/2 und 12/3 hinzugefügt.
Ablauf der Registrierung
...
die Nutzer bekommen einen Registrierungslink, um ihr Passwort festzulegen und der Nutzung der zuzustimmen (erforderlich ab 14 Jahren)
Bei Schülern unter 16 wird im Registrierungsprozess auch die Einwilligung der Eltern eingeholt
Bei Rückfragen wende dich gerne an:
feedback@schul-cloud.org
...