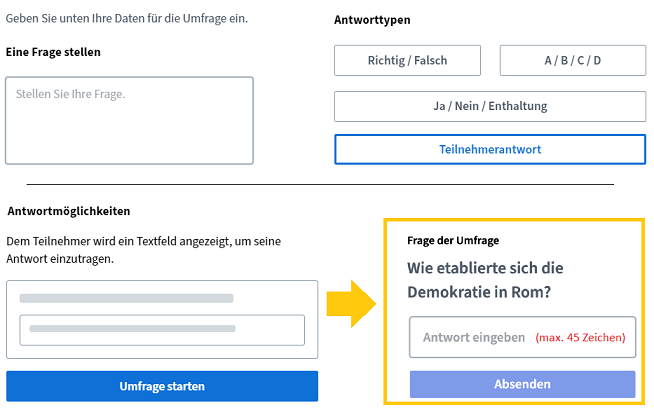Als Präsentator:in können Sie in Videokonferenzen Umfragen erstellen.
Mit Umfragen können die Schüler:innen aktiviert oder auch einfach zu verschiedenen Dingen befragt werden.
Umfragen erstellen
Klicken Sie auf den blauen Plus-Button.
Ein Pop-up Fenster öffnet sich.
Klicken Sie auf Umfrage starten.
Links erscheint das Umfragemenü.
Im oberen Bereich können Sie jetzt eine Frage stellen.
Wählen Sie anschließend den Antworttyp aus, der am besten zu Ihrer Frage passt.
Benutzerdefinierte Umfragen
Es lassen sich mit der Version 2.6 auch benutzerdefinierte Umfrage erstellen. Die Anleitung befindet sich unten.
Alle Antworttypen können individuell angepasst werden.
Nutzen Sie die Vorlagen und passen Sie diese nach eigenen Wünschen an!
Wir können die Teilnehmer:innen auch zur Eingabe von Text auffordern.
Dies ermöglicht es, offene Fragen zu stellen, ohne Antworten vorzugeben.
Die Teilnehmer:innen können dann kurze Antworten direkt eintippen (max. 45 Zeichen!).
So könnten auch Arbeitsergebnisse schnell abgefragt und verglichen werden.
Alles eingestellt? Dann klicken Sie auf Umfrage starten!
Es öffnet sich nun ein Fenster, indem Sie die Abstimmung live verfolgen können.
Haben alle abgestimmt, klicken Sie auf Umfrageergebnisse veröffentlichen.
Das Ergebnis wird rechts unten in Ihrer Präsentation angezeigt.
Benutzerdefinierte Umfragen erstellen
Um eine benutzerdefinierte Umfrage zu erstellen, legen Sie den Schieberegler für die benutzerdefinierte Eingabe oben rechts auf AN.
Nun erscheint ein Textfeld.
Sobald mit der Eingabe begonnen wird, werden unterhalb des Textfeldes weitere Einstellungsmöglichkeiten angezeigt. Die Eingabe der Frage wird jeweils mit einem Absatz beendet.
Unter die Antwortalternativen werden im Textfeld untereinander eingetragen. Für jede Antwortmöglichkeit wird automatisch ein eigenes Eingabefeld erzeugt.
Alternativ fügt auch die Option Element hinzufügen ganz unten weitere Antwortoptionen hinzu. In diesem Fall muss die Antwortalternative in das leere Eingabefeld t eingegeben werden. Diese Antwort wird automatisch auch oben in das große Textfeld eingetragen.
Anschließend können Sie die Umfrage wie gewohnt speichern.
Gut zu wissen
💡 In einer Videokonferenz können Sie seit dem letzten Update auf Umfragen aus Notizen oder der Präsentation selbst heraus erstellen lassen.
Das Feature "Smart Slides" kann in Folien Fragen erkennen und bietet unten Links im Präsentationsfenster die Möglichkeit der Umfragenerstellung.