1. Erstelle zunächst eine tabellarische Übersicht mit den Lehrkräften, die du anlegen möchtest:
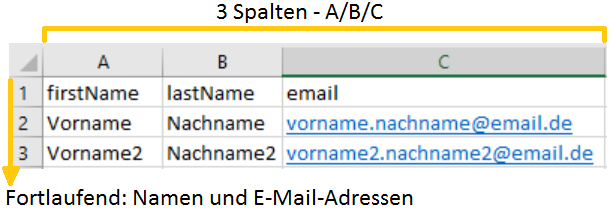 Image Added Image Added
2. Die angelegte Tabelle speicherst du dann als .CSV-Datei ab:
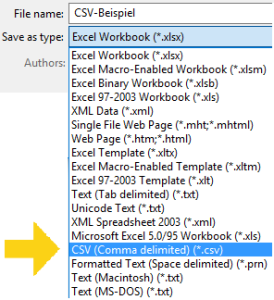 Image Added Image Added
3. Wähle nun im Menü der Schul-Cloud den Punkt "Verwaltung" und dann "Lehrer" an. Hier hast du nun die Möglichkeit, die angelegte .CSV-Datei zu importieren:
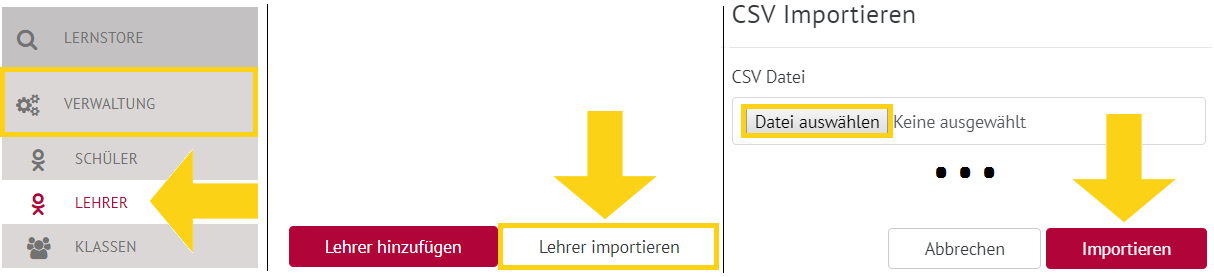 Image Added Image Added
4. An die in der .CSV-Datei angegebenen Email-Adressen werden nun die Einladungslinks an die Lehrkräfte geschickt. Sie durchlaufen nun den gleichen Registrierungsprozess, den du auch schon hinter dir hast und können anschließend die Schul-Cloud nutzen.
| Tip |
|---|
Schüler einzuladen funktioniert nach den gleichen Schritten, dann nur im Abschnitt "Schüler". Du kannst auch einzelne Lehrkräfte und Schüler der Schul-Cloud hinzufügen. Folge dazu einfach der Vorgehensweise in dieser Anleitung. |
|