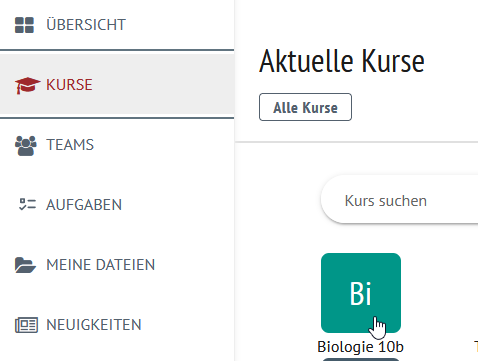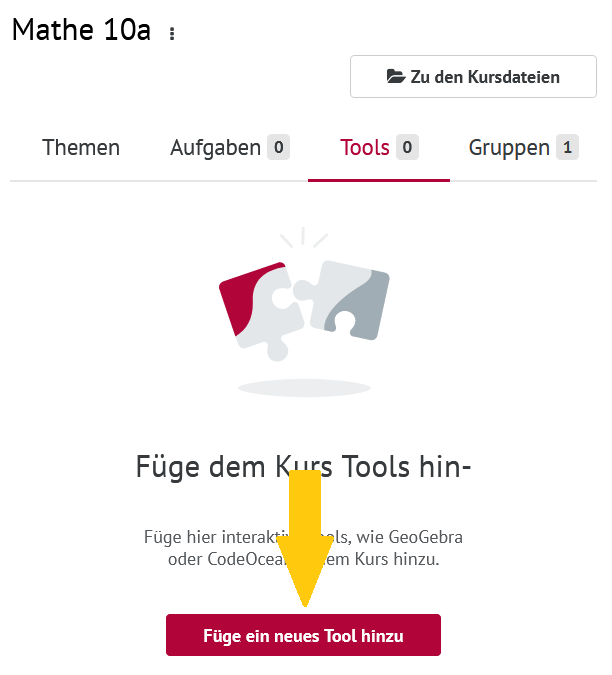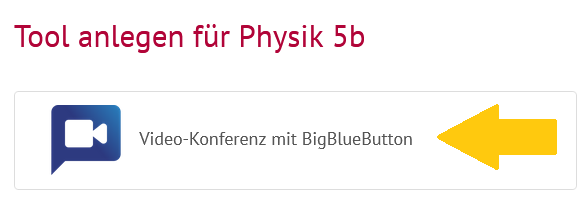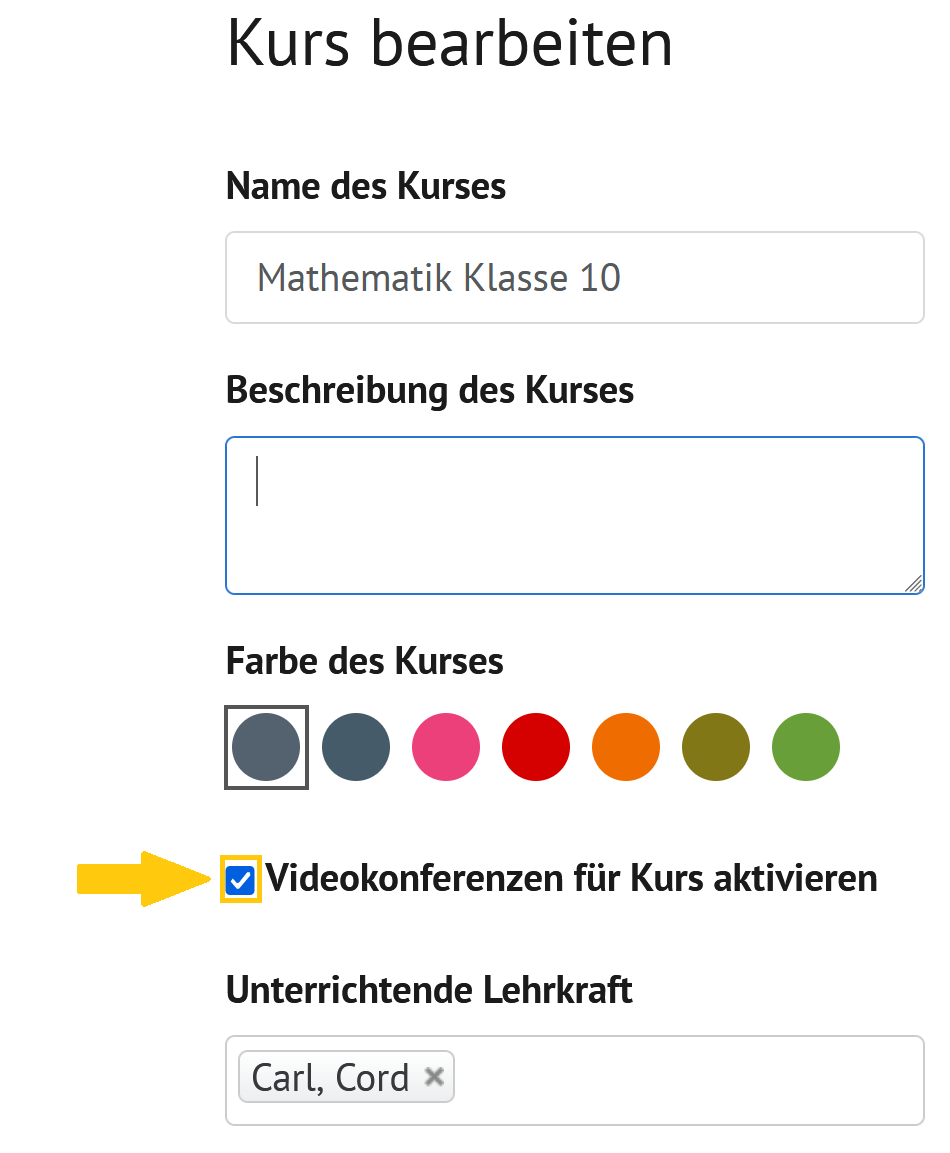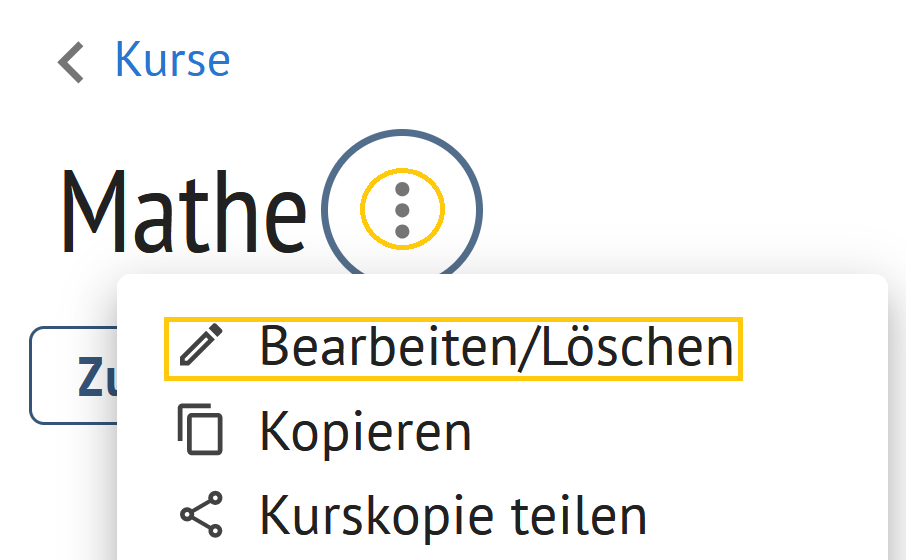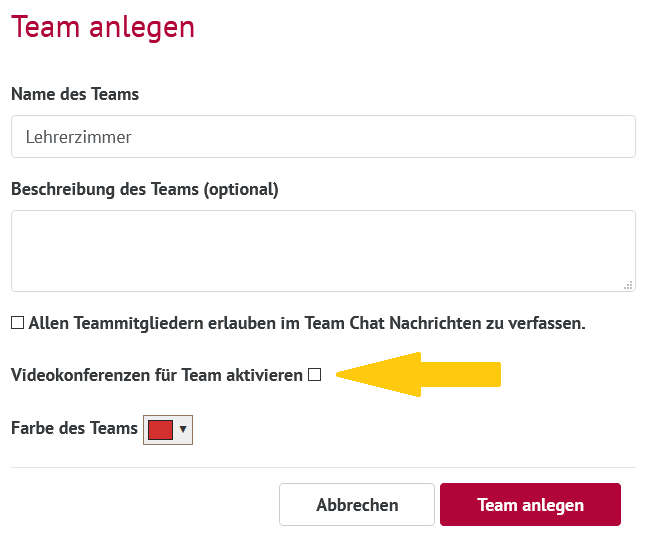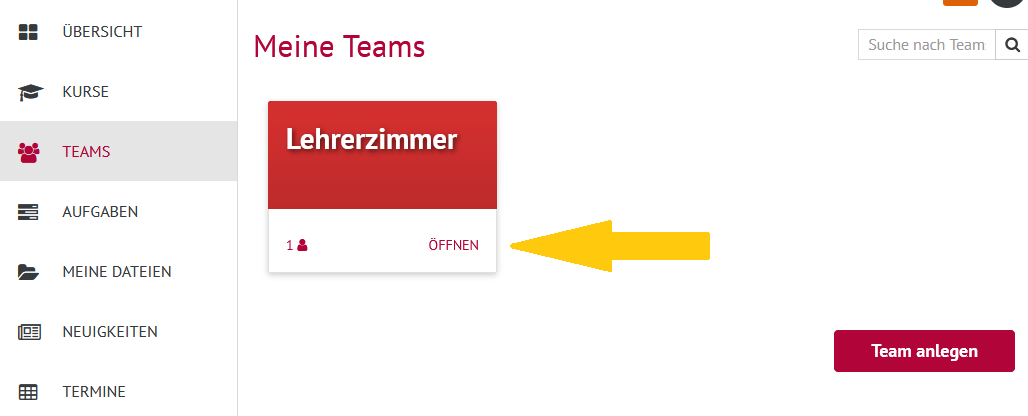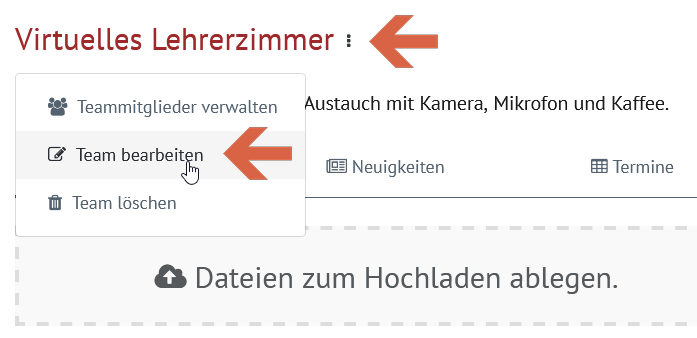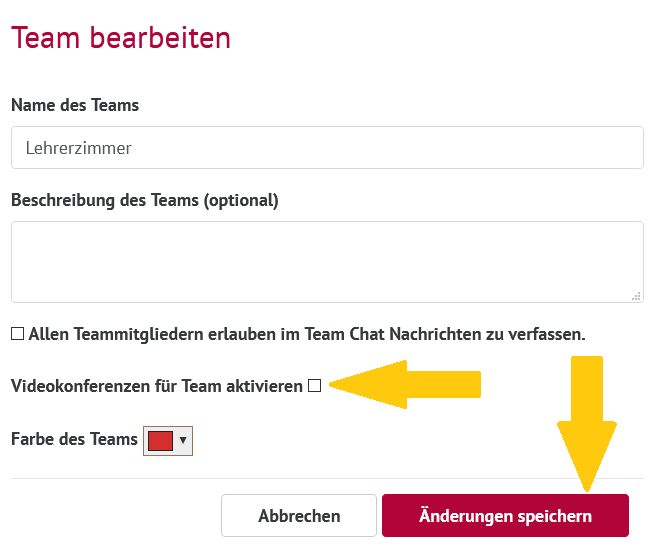| Section |
|---|
| Column |
|---|
|
| Linchpin Teaser |
|---|
| icon | linchpin-teaser-icon-video |
|---|
| variant | icon |
|---|
| title | Videotutorials |
|---|
| type | 3 |
|---|
| newTab | true |
|---|
| url | https://lernen.cloud/courses/fortbildung_sc2020/items/39943MXtOSpV5yAo9cfSnL |
|---|
| height | 200px |
|---|
| Hier geht es zu den Erklärvideos |
|
| Column |
|---|
| Bevor eine Videokonferenz in einem Team oder Kurs durchgeführt werden kann, müssen Sie sie als Lehrkraft im Kurs oder Team einrichten. |
|
...
| Note |
|---|
| title | Nur sichtbar, wenn... |
|---|
|
... Ihr Admin an Ihrer Schule Videokonferenzen aktiviert hat. Wie das funktioniert erfahren Sie hier |
Als technische Koordinator:in kannst Videokonferenzen für deine ganze Schule aktivieren.
...
| UI Steps |
|---|
|
Videokonferenz in einem Kurs einrichten| Note |
|---|
| title | Nur für Brandenburg, Thüringen und dBildungscloud |
|---|
| Diese Anleitung gilt für die Bundesländer Brandenburg und Thüringen sowie für die dBildungscloud. Die Anleitung für Niedersachsen ist weiter unten zu finden. |
| UI Step |
|---|
| Section |
|---|
| Column |
|---|
| Klicken Sie in der Menü-Leiste auf Kurse. Die persönliche Kursübersicht öffnet sich. Öffnen Sie den gewünschten Kurs. |
| Column |
|---|
| 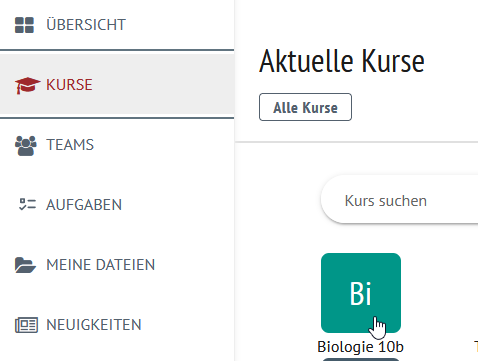 Image Added Image Added
|
|
Öffne zunächst den Menüpunkt Adminstration.  Image Removed Image Removed
|
| UI Step |
|---|
| Section |
|---|
| Column |
|---|
| Klicken Sie auf den Reiter Tools. Klicken Sie auf Füge ein neues Tool hinzu. |
| Column |
|---|
| 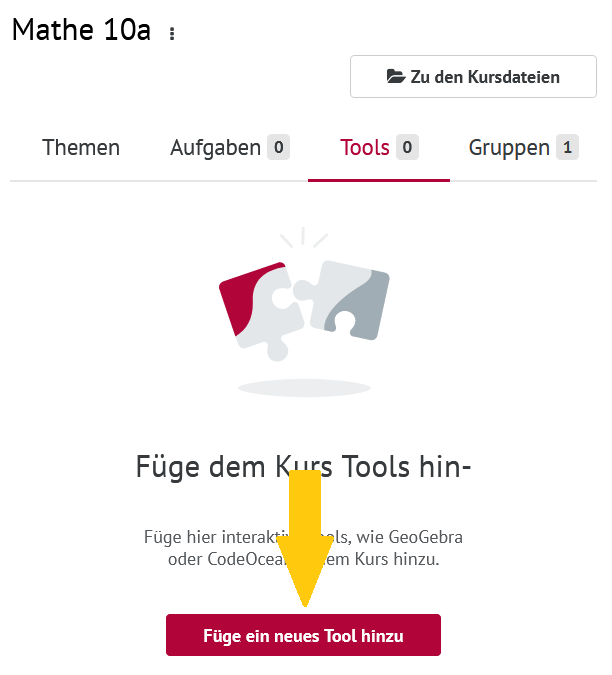 Image Added Image Added
|
|
In der Verwaltungsübersicht klicke nun auf Schule verwalten.  Image Removed Image Removed
|
| UI Step |
|---|
| Section |
|---|
| Column |
|---|
| Die Toolübersicht öffnet sich. Klicken Sie auf Video-Konferenz mit BigBlueButton. Ein Bestätigungsfenster öffnet sich. Klicken Sie auf Hinzufügen. |
| Column |
|---|
| 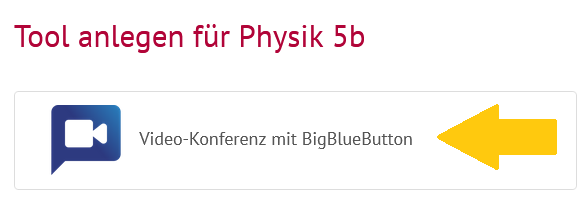 Image Added Image Added
|
|
|
|
| UI Steps |
|---|
|
Videokonferenzen in einem Kurs in Niedersachsen einrichten| Info |
|---|
|
| Section |
|---|
| Column |
|---|
| Videokonferenzen können direkt bei der Erstellung eines Kurses eingerichtet werden. Sie befinden sich im Fenster zum Anlegen eines Kurses. Setzen Sie |
|
Um die Videokonferenzen für die ganze Schule zu aktivieren, setze ein Häkchen bei Videokonferenzen für |
|
Kurse und Teams  Image Removed Image Removed
| Column |
|---|
| 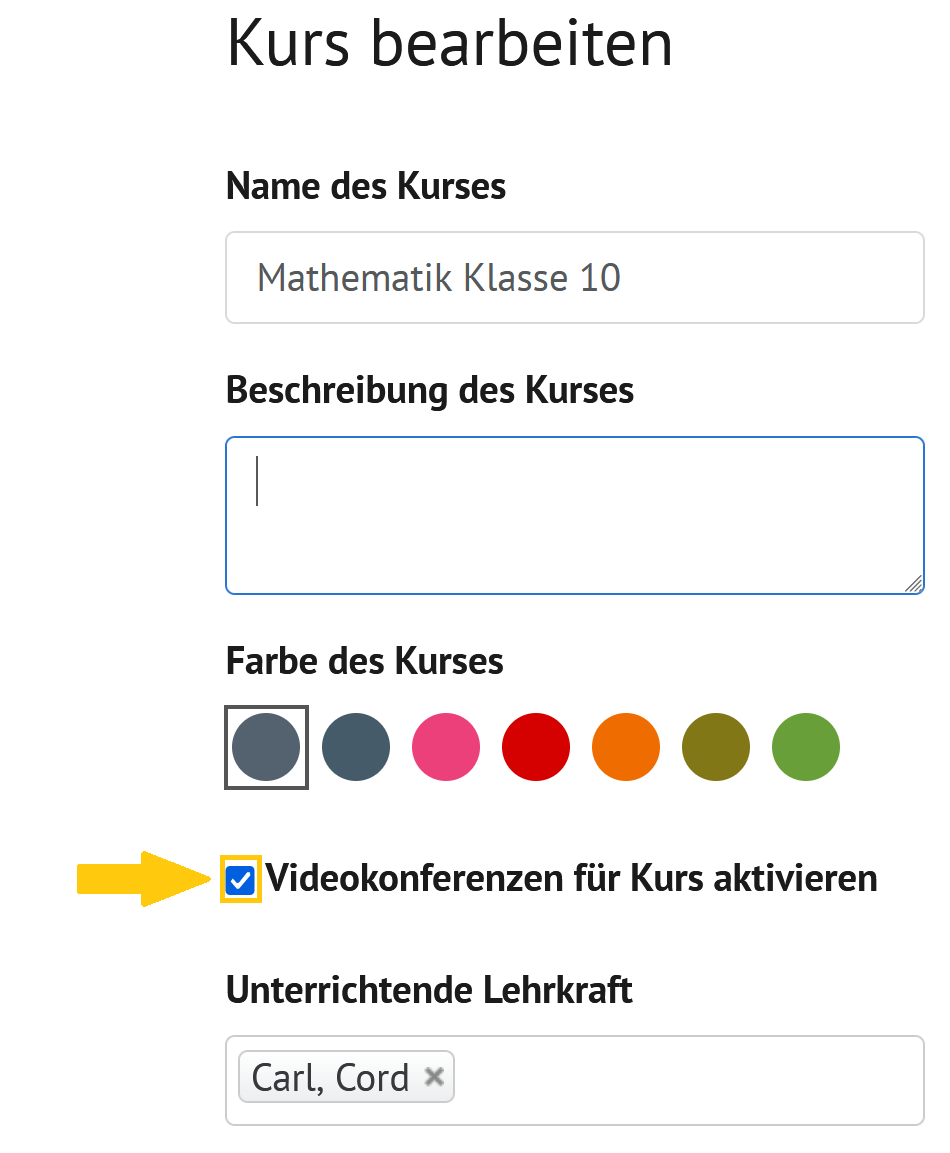 Image Added Image Added
|
|
|
| UI Step |
|---|
| Section |
|---|
| Column |
|---|
| Öffnen Sie Ihre Kursübersicht. Öffnen Sie den gewünschten Kurs. |
| Column |
|---|
| 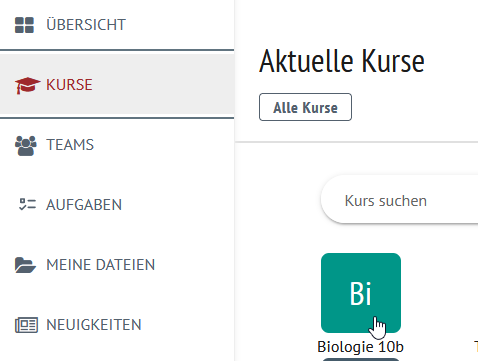 Image Added Image Added
|
|
|
| UI Step |
|---|
| Section |
|---|
| Column |
|---|
| Klicken Sie auf die drei Punkte Image Added neben dem Namen Ihres Kurses. Image Added neben dem Namen Ihres Kurses. Ein Drop-Down Menu öffnet sich. Klicken Sie dort auf Bearbeiten/Löschen. |
| Column |
|---|
| 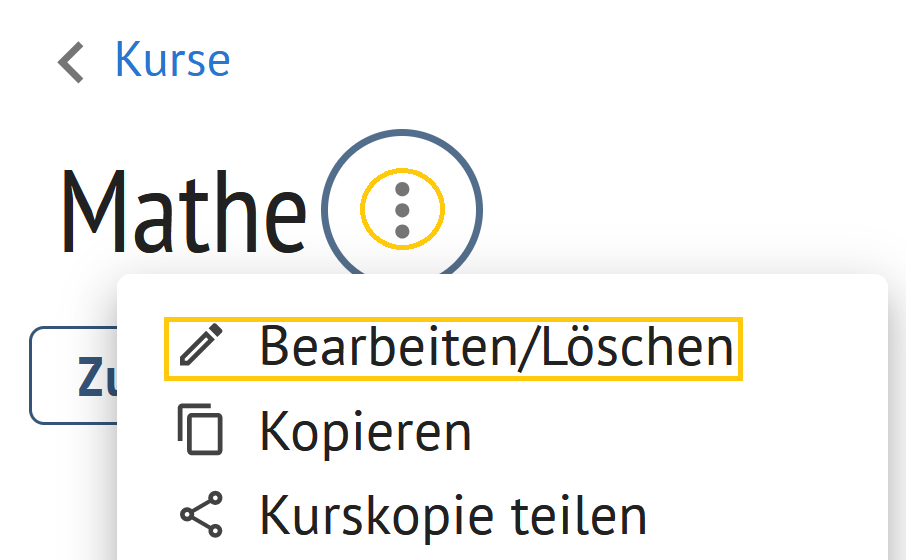 Image Added Image Added
|
|
|
| UI Step |
|---|
| Section |
|---|
| Column |
|---|
| Setzen Sie ein Häkchen bei Videokonferenzen für Kurs aktivieren. Klicken Sie auf Änderungen speichern. |
| Column |
|---|
| 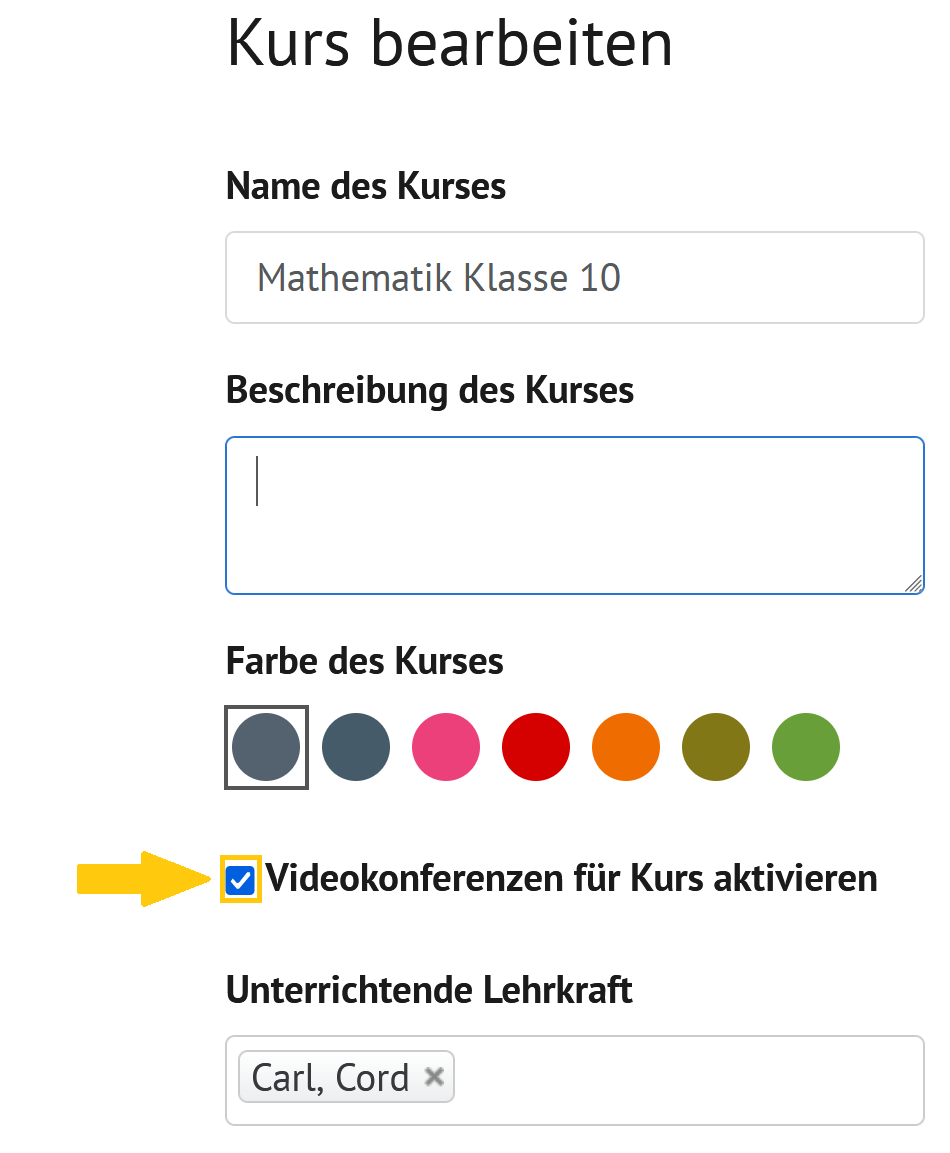 Image Added Image Added
|
|
|
|
| UI Steps |
|---|
|
Videokonferenzen in einem Team einrichten| Info |
|---|
|
| Section |
|---|
| Column |
|---|
| Videokonferenzen können |
|
| In Kursen:Anschließend muss das Videokonferenztool noch dem Kurs hinzugefügt werden. Gehe dafür innerhalb eines Kurses auf den Tab Tools und dann auf Füge ein neues Tool hinzu.  Image Removed Image Removed
| UI Step |
|---|
In Teams:Die Videokonferenzen können entweder direkt bei der Erstellung eines Teams |
|
aktiviert eingerichtet werden. Sie befinden sich im Fenster zum Anlegen eines Teams. Setzen Sie ein Häkchen bei Videokonferenzen für Team aktivieren. |
|
 Image Removed Image Removed
... oder bei bereits existierenden Teams über die Einstellungen des jeweiligen Teams:  Image Removed Image Removed
Innerhalb eines Teams werden Videokonferenzen dann über die Termine durchgeführt. Lege dort einen Termin an...  Image Removed Image Removed
... und füge dem Termin die Funktion Videokonferenz hinzu.  Image Removed Image Removed
|
Wer kann Videokonferenzen starten? Wer kann teilnehmen?Innerhalb von Kursen können nur Lehrkräfte eine Videokonferenz starten.  Image Removed Image Removed
Alle Schüler:innen, die in den Kurs eingeladen wurden, können dann beitreten, sobald die Videokonferenz gestartet wurde.  Image Removed Image Removed
In Teams können die Rollen Leiter, Administrator und Eigentümer Videokonferenzen starten. Teilnehmer können nach Beginn - wie der Name schon sagt - teilnehmen ��
| Column |
|---|
| 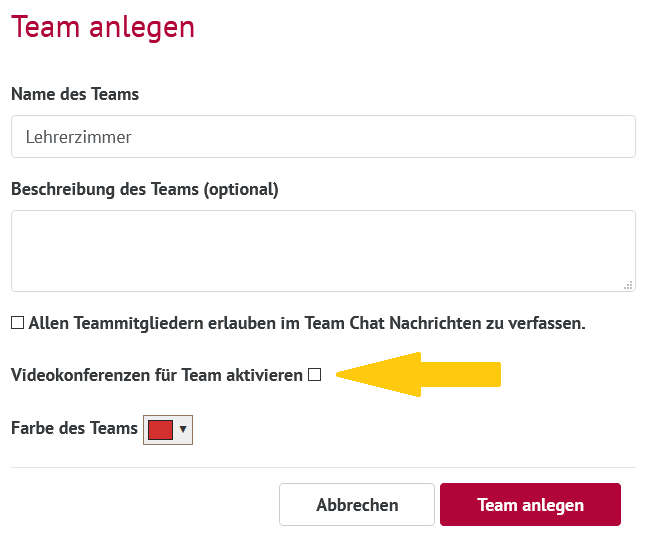 Image Added Image Added
|
|
|
| UI Step |
|---|
| Section |
|---|
| Column |
|---|
| Öffnen Sie Ihre Teamübersicht. Öffnen Sie das gewünschte Team. |
| Column |
|---|
| 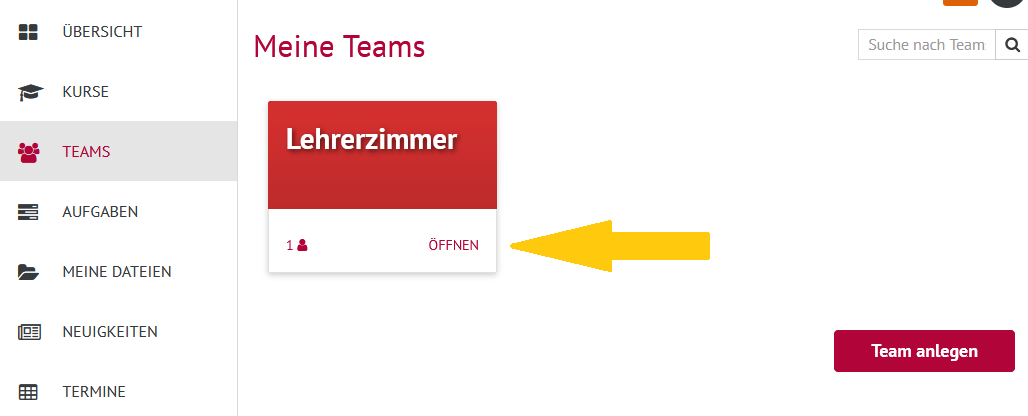 Image Added Image Added
|
|
|
| UI Step |
|---|
| Section |
|---|
| Column |
|---|
| Klicken Sie auf die drei Punkte Image Added unter dem Namen Ihres Teams. Image Added unter dem Namen Ihres Teams. Ein Drop-Down Menu öffnet sich. Klicken Sie dort auf Team bearbeiten. |
| Column |
|---|
| 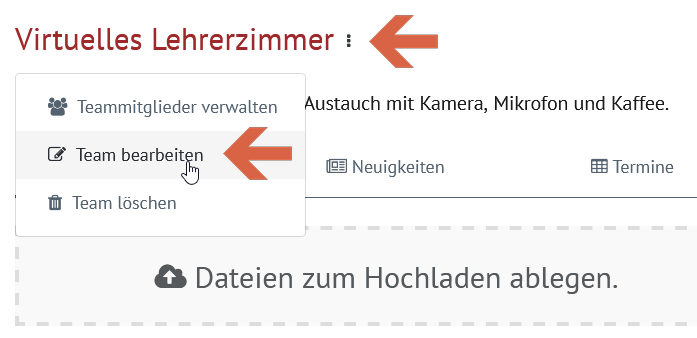 Image Added Image Added
|
|
|
| UI Step |
|---|
| Section |
|---|
| Column |
|---|
| Setzen Sie ein Häkchen bei Videokonferenzen für Team aktivieren. Klicken Sie auf Änderungen speichern. |
| Column |
|---|
| 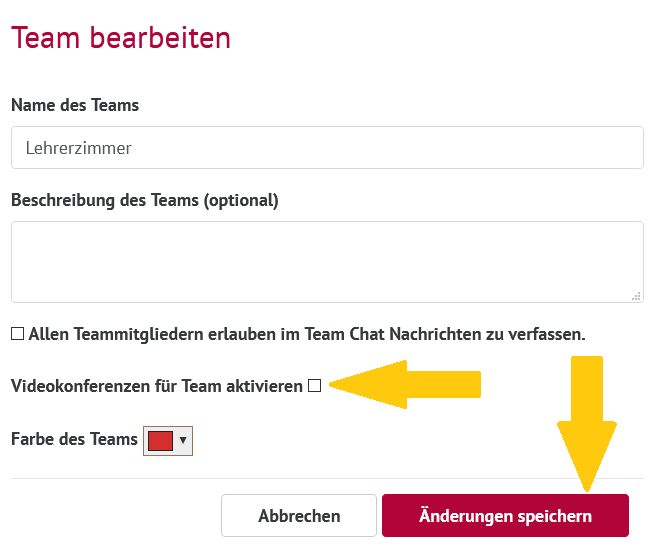 Image Added Image Added
|
|
|
.
|