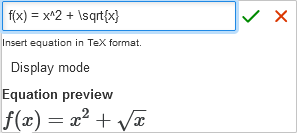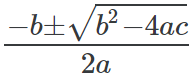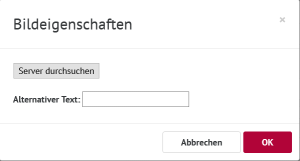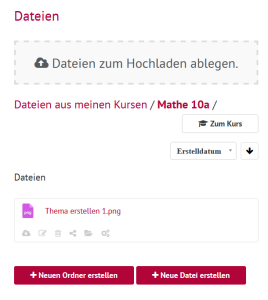| Section | |||||||||||||||||||||||||||
|---|---|---|---|---|---|---|---|---|---|---|---|---|---|---|---|---|---|---|---|---|---|---|---|---|---|---|---|
|
...
Rückgängig (CTRL+Z) Wiederherstellen (CTRL+Y) | Die zwei Pfeile machen die letzte Aktion rückgängig (Pfeil nach links) oder stellen eine rückgängig gemachte Aktion wieder her (Pfeil nach rechts). | ||||||||||||||||||||||||||||||||||||||||||||||||
| Überschrift / Textsorte | Absatz = normaler Text Überschrift 1-3 = sehr große bis kleine Überschrift | ||||||||||||||||||||||||||||||||||||||||||||||||
| Fett | Text wird fett dargestellt. | ||||||||||||||||||||||||||||||||||||||||||||||||
| Kursiv | Text wird kursiv (schräg, nach rechts geneigt) dargestellt. | ||||||||||||||||||||||||||||||||||||||||||||||||
| Unterstrichen | Text wird unterstrichen. | ||||||||||||||||||||||||||||||||||||||||||||||||
| Durchgestrichen | Text wird als durchgestrichen dargestellt und kann so auf | ||||||||||||||||||||||||||||||||||||||||||||||||
| Tiefgestellt | Text wird tiefgestellt und wird vor allem für Formeln in Mathe, Chemie und Physik genutzt: z.B. H2O (Wasser); Epot (potenzielle Energie) | ||||||||||||||||||||||||||||||||||||||||||||||||
| Hochgestellt | Text wird hochgestellt und wird vor allem für Formeln in Mathe, Chemie und Physik genutzt: z.B.: e=mc2(Äquivalenz von Masse und Energie); a2 + b2 = c2 (Satz des Pythagoras) | ||||||||||||||||||||||||||||||||||||||||||||||||
| Schriftfarbe | Text wird in einer anderen Farbe dargestellt. So wird grün oft für richtig und rot für falsch verwendet. | ||||||||||||||||||||||||||||||||||||||||||||||||
| Hintergrundfarbe | Der Hintergrund des Textes wird farblich verändert. So können Textstellen sehr deutlich hervorgehoben werden. | ||||||||||||||||||||||||||||||||||||||||||||||||
| Formatierung entfernen | Entfernt die Formatierung eines markierten Textabschnitts. | ||||||||||||||||||||||||||||||||||||||||||||||||
| Blockzitat | Verschiebt den Text in kursiver Schrift leicht nach rechts und wird oft für Zitate genutzt. | ||||||||||||||||||||||||||||||||||||||||||||||||
| Code | Wechselt in den Code-Modus. | ||||||||||||||||||||||||||||||||||||||||||||||||
| Horizontale Linie | Fügt eine horizontale Linie unter einen Textabschnitt ein. So können Abschnitte sichtbar voneinander getrennt werden. | ||||||||||||||||||||||||||||||||||||||||||||||||
| Nummerierte Liste | Fügt eine nummerierte Liste ein, die sich automatisch mit jedem Absatz fortführt. Schon vorhandener Text wird nachträglich in eine Liste verwandelt. | ||||||||||||||||||||||||||||||||||||||||||||||||
| Aufzählungsliste | Fügt eine (Stichpunkt-)Liste ein. Einzelne Einträge der Liste werden vorne nicht mit einer Zahl, sondern mit einem Punkt markiert. | ||||||||||||||||||||||||||||||||||||||||||||||||
| Sonderzeichen | Öffnet ein Menü mit verschiedenen Sonderzeichen (besonders hilfreich in den Naturwissenschaften und Fremdsprachen). | ||||||||||||||||||||||||||||||||||||||||||||||||
| Fügt eine Formel ein, die durch den TeX-Zeichensatz definiert werden.
| ||||||||||||||||||||||||||||||||||||||||||||||||
| Tabelle einfügen | Fügt eine Tabelle ein. Die Tabelle und ihre Eigenschaften können anschließend durch weitere Schaltflächen angepasst werden. | ||||||||||||||||||||||||||||||||||||||||||||||||
| Fügt einen Link zu einer Internetadresse ein.
| ||||||||||||||||||||||||||||||||||||||||||||||||
| Öffnet ein Fenster, in dem eine Bilddatei zum Einfügen ausgewählt werden kann.
| ||||||||||||||||||||||||||||||||||||||||||||||||
| Video einfügen | Öffnet ein Fenster, in dem eine Videodatei zum Einfügen ausgewählt werden kann. | ||||||||||||||||||||||||||||||||||||||||||||||||
| Audio einfügen | Öffnet ein Fenster, in dem eine Audiodatei zum Einfügen ausgewählt werden kann. | ||||||||||||||||||||||||||||||||||||||||||||||||
| Medium einfügen | |||||||||||||||||||||||||||||||||||||||||||||||||
| Öffne Hilfeseite | Öffnet diese Seite. |
| Info | ||
|---|---|---|
| ||
Wie Sie in einem Thema einen Textabschnitt einfügen, erfahren Sie hier. Wie Sie eine Aufgabe erstellen, können Sie hier nachlesen |
...
. |