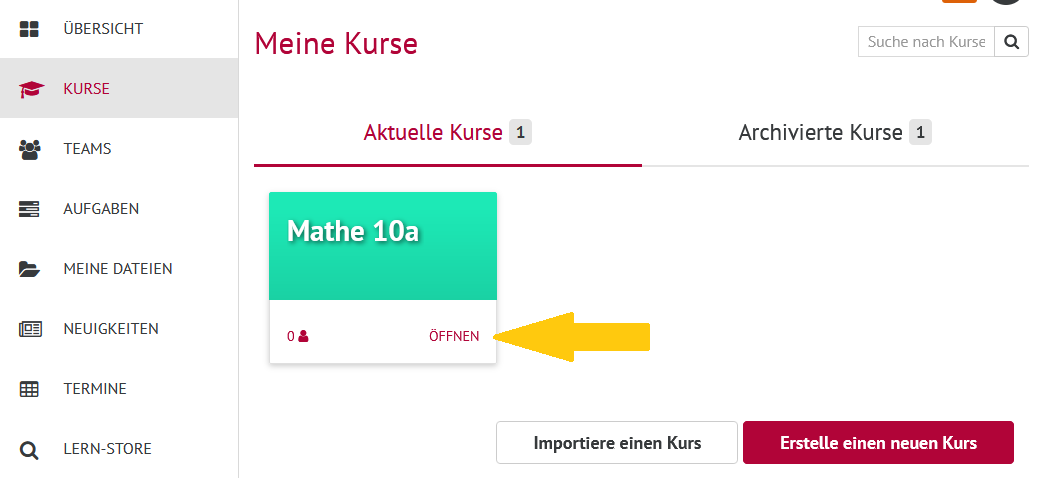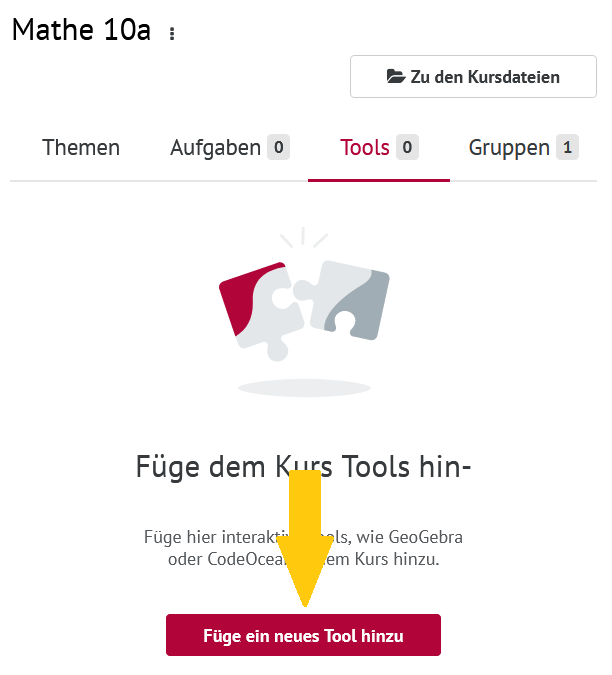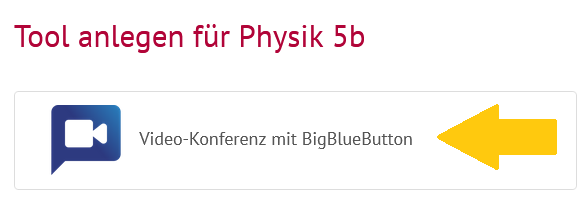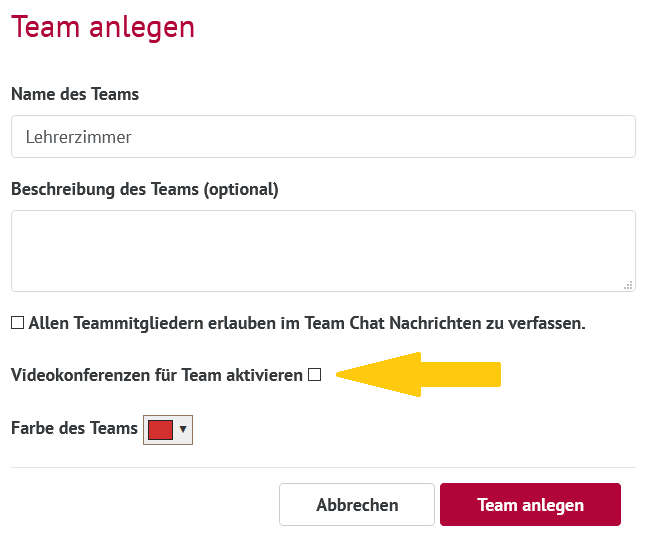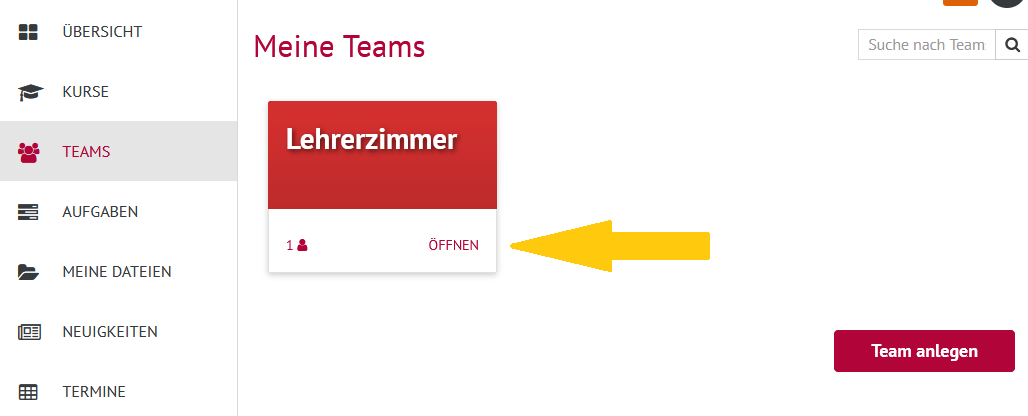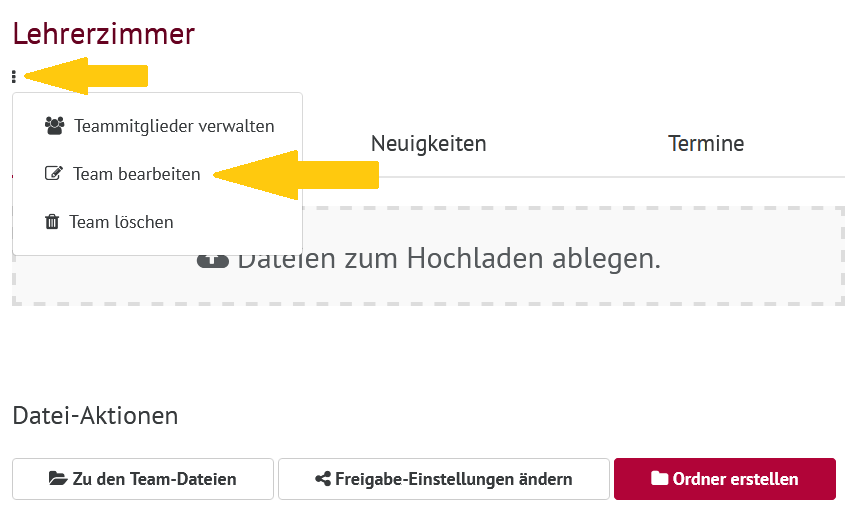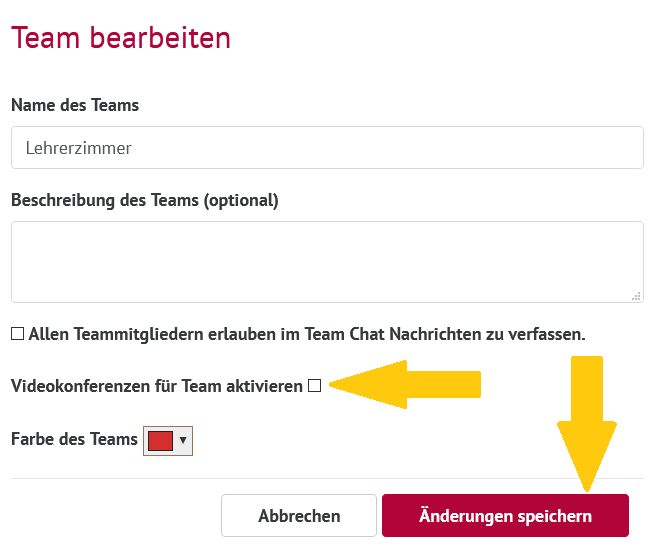Videokonferenzen dienen der Übertragung von Video- bzw. Audioinhalten. Die Webkonferenz kann jeweils im Wirkungsbereich Teams von den Rollen Eigentümer:in, Leiter:in, Administrator:in, und im Wirkungsbereich Kurse von den Lehrkräften gestartet werden. Für Webkonferenzen ist die Open Source-Software „BigBlueButton“ integriert, die ebenfalls durch das HPI selbst betrieben und administriert wird. Schulen haben die technische Möglichkeit, die Erstellung von Teams und auch die Nutzung von Videokonferenz zu ermöglichen oder zu unterbinden. Für Informationen über die Regelung an der eigenen Schule, kontaktiere bitte die technischen/fachlichen Koordinator:innen und/oder die Schulleitung. |