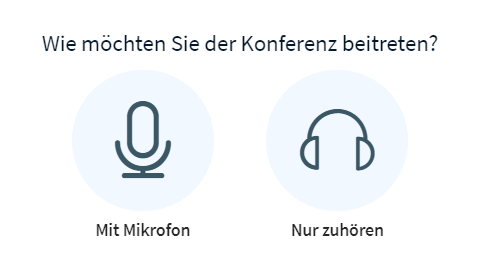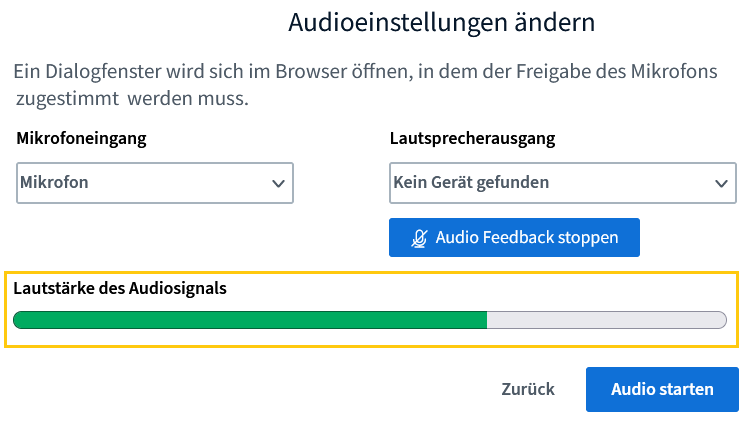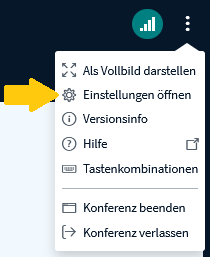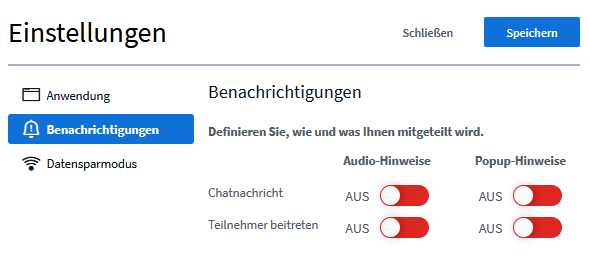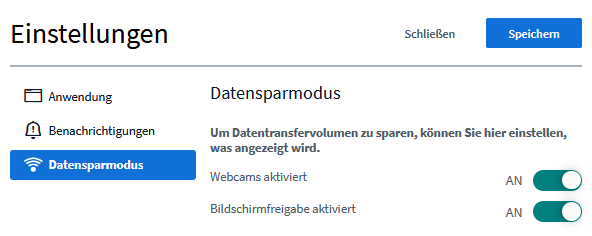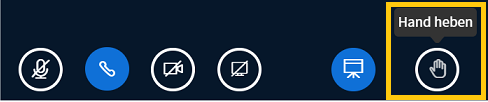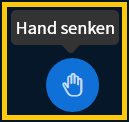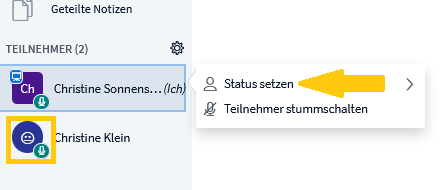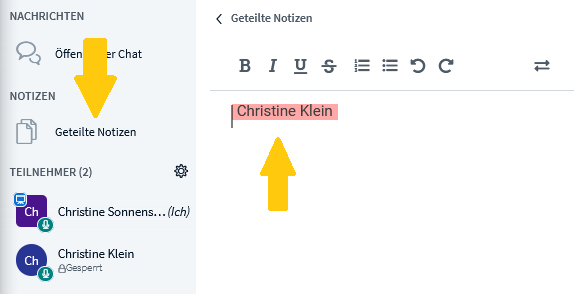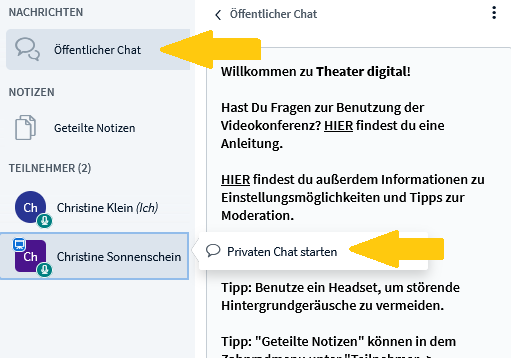| Section |
|---|
| Column |
|---|
|
| Linchpin Teaser |
|---|
| icon | linchpin-teaser-icon-video |
|---|
| variant | icon |
|---|
| title | Videotutorials |
|---|
| type | 3 |
|---|
| newTab | true |
|---|
| url | https://lernen.cloud/courses/ |
|---|
|
|
|
...
| videokonferenzen_sc2020/items/ |
|
|
|
...
| 2K7LhDXv8qZEpbmdmHkGb3 | | height |
|---|
|
|
|
...
| Hier geht es zu den Erklärvideos |
|
|
...
Als Schüler:in oder Lehrkraft können Sie an |
|
...
Regeln für die Videokonferenz
...
| title | Regeln für die Videokonferenz |
|---|
Videokonferenzen teilnehmen. Sie erfahren hier hilfreiche Tipps zur Vorbereitung einer Videokonferenz und welche Einstellungen Sie zu Beginn und während der Videokonferenz vornehmen können.Jede:r Teilnehmer:in hat die gleichen Rechte: Zuschauen/zuhörenEigenes Kamerabild sendenKonferenz verlassen
| Note |
|---|
| der:ie Moderator:in diese Rechte für Teilnehmer:innen freigeschaltet hat. Wie das geht, erfahren Sie hier. |
|
|
...
Vorbereitung der Videokonferenz
Technische Basics
...
Schalten Sie Ihr Mikrofon aus. Schalten Sie es nur ein, wenn Sie etwas sagen möchten.
Benutzen Sie ein Headset. Schon einfache Kopfhörer helfen und vermeiden Rückkopplungsschleifen.
Suchen Sie sich einen ruhigen Platz ohne störende Hintergrundgeräusche.
Schließen Sie unbenutzte Tabs und Anwendungen. Dies kann Ihre Videoperformance enorm verbessern, speziell auf älteren Geräten.
Lassen Sie Ihre Videokamera im ersten Schritt ausgeschaltet, um die Bandbreite zu schonen. Schalten Sie die Kamera während der Konferenz an und testen Sie, ob die Bandbreite eine Videoübertragung aushält.
...
Besser miteinander reden
Heben Sie die Hand/benutzen Sie eine Redeliste. Gleichzeitig sprechen im Videochat funktioniert nicht. Zeigen Sie deshalb an, wenn Sie etwas sagen möchten, und sorgen Sie so für einen reibungslosen Gesprächsablauf. Nutzen Sie dazu die „Hand heben“- Funktion. (Status setzen/Hand heben)
Machen Sie gemeinsam Notizen. Nutzen Sie die eingebaute Notizfunktion oder ein geteiltes Etherpad. Denken Sie daran, vor Ende der Konferenz, die Notizen zu sichern.
Schreiben Sie im Chat wirklich nur Beiträge zum aktuellen Thema, stellen Sie Fragen und weisen Sie auf technische Probleme hin.
Bestimmen Sie einen Moderator:in. Diese:r moderiert die Redeliste, kümmert sich um die Einhaltung der technischen Basics und achtet darauf, dass auch stillere Teilnehmer:innen zu Wort kommen. Der Moderator:in sollte selbst nicht zu stark an der Diskussion beteiligt sein. An Lehrkräfte: Schüler:innen übernehmen in dieser Rolle Verantwortung, praktizieren Teamfähigkeit und Koordination. Lassen Sie sie diese Rolle übernehmen
- Verwenden Sie unsere Kommunikationskarten(PDF) für typische Einwände, Fragen und Antworten. Unser Set ist ein erstes Starter-Kit. Drucken Sie sich die (notwendigen) Karten aus. So können Sie diese dann in die Kamera halten, um visuell und störungsfrei mit der Gruppe zu kommunizieren.
Einstellungen zu Beginn der Videokonferenz
| UI Steps |
|---|
|
| UI Step |
|---|
| Section |
|---|
| Column |
|---|
| Bevor Sie der Videokonferenz beitreten, können Sie auswählen, ob Sie Mit Mikrofon beitreten wollen oder Nur zuhören. |
| Column |
|---|
| 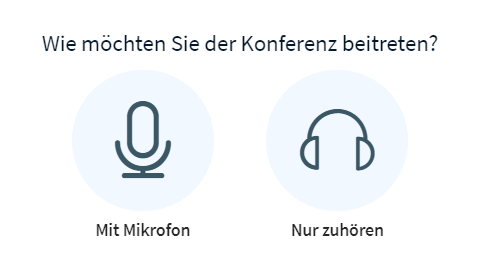 Image Added Image Added
|
|
|
| Tip |
|---|
| Wie empfehlen Ihnen Mit Mikrofon beizutreten. Später können Sie mit einem Klick auf das Mikrofon  Image Addedselbst wählen, ob Sie sprechen oder sich lieber stumm schalten möchten. Image Addedselbst wählen, ob Sie sprechen oder sich lieber stumm schalten möchten. |
| UI Step |
|---|
| Section |
|---|
| Column |
|---|
| Es öffnet sich ein Fenster, zum Durchführen des Echotests. Sprechen Sie in Ihr Mikrofon. Sie sehen die Lautstärke des Audiosignals. Sie hören sich sprechen Bestätigen Sie mit Audio starten. Sie treten nun mit eingeschalteten Mikrofon der Videokonferenz bei. Schalten Sie mit einem Klick auf  Image Addeddas Mikrofon aus, wenn Sie nicht reden. Image Addeddas Mikrofon aus, wenn Sie nicht reden. Sie hören sich nicht sprechen Dann sollten die Einstellung geprüft und geändert werden
|
| Column |
|---|
| 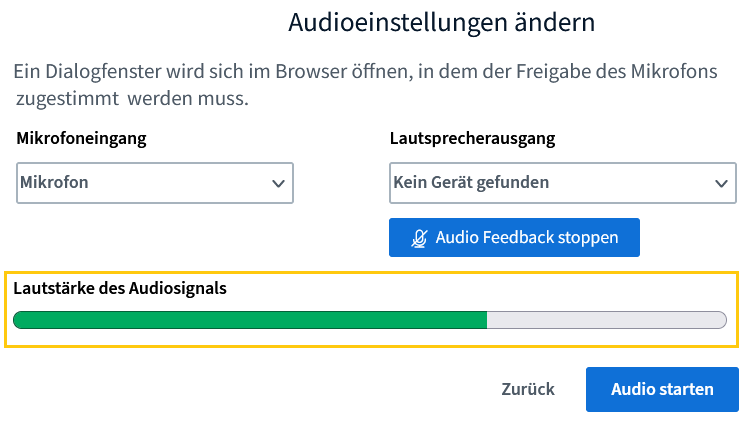 Image Added Image Added
|
|
|
|
Einstellungen während der Videokonferenz
| UI Steps |
|---|
|
| UI Step |
|---|
| Section |
|---|
| Column |
|---|
| Klicken Sie oben rechts auf die drei Punkte. Ein Drop-Down Menu öffnet sich. Klicken Sie auf Einstellungen öffnen. |
| Column |
|---|
| 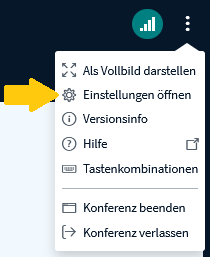 Image Added Image Added
|
|
|
| UI Step |
|---|
| Section |
|---|
| Column |
|---|
| Es öffnen sich die Einstellungen. Klicken Sie auf Anwendung. Nehmen Sie die gewünschten Einstellungen vor. | UI Expand |
|---|
| title | Hinweise zu den Einstellungen |
|---|
| Animationen
Audiofilter für das Mikrofon
Dark-Mode Der Hintergrund der linken Spalten sowie die Werkzeugleisten des Whiteboards werden dann schwarz und mit weißer Schrift dargestellt. Der Dark-Mode ist eine persönliche Einstellung und wird nicht auf die Ansicht der anderen Teilnehmenden übertragen. Auto Hide Whiteboard Toolbars
Sprache Wählen Sie die Sprache aus, in der Ihnen BigBlueButton angezeigt werden soll Schriftgröße Wählen Sie die Schriftgröße aus, in der Ihnen die Texte von BigBlueButton angezeigt werden sollen. |
|
| Column |
|---|
| 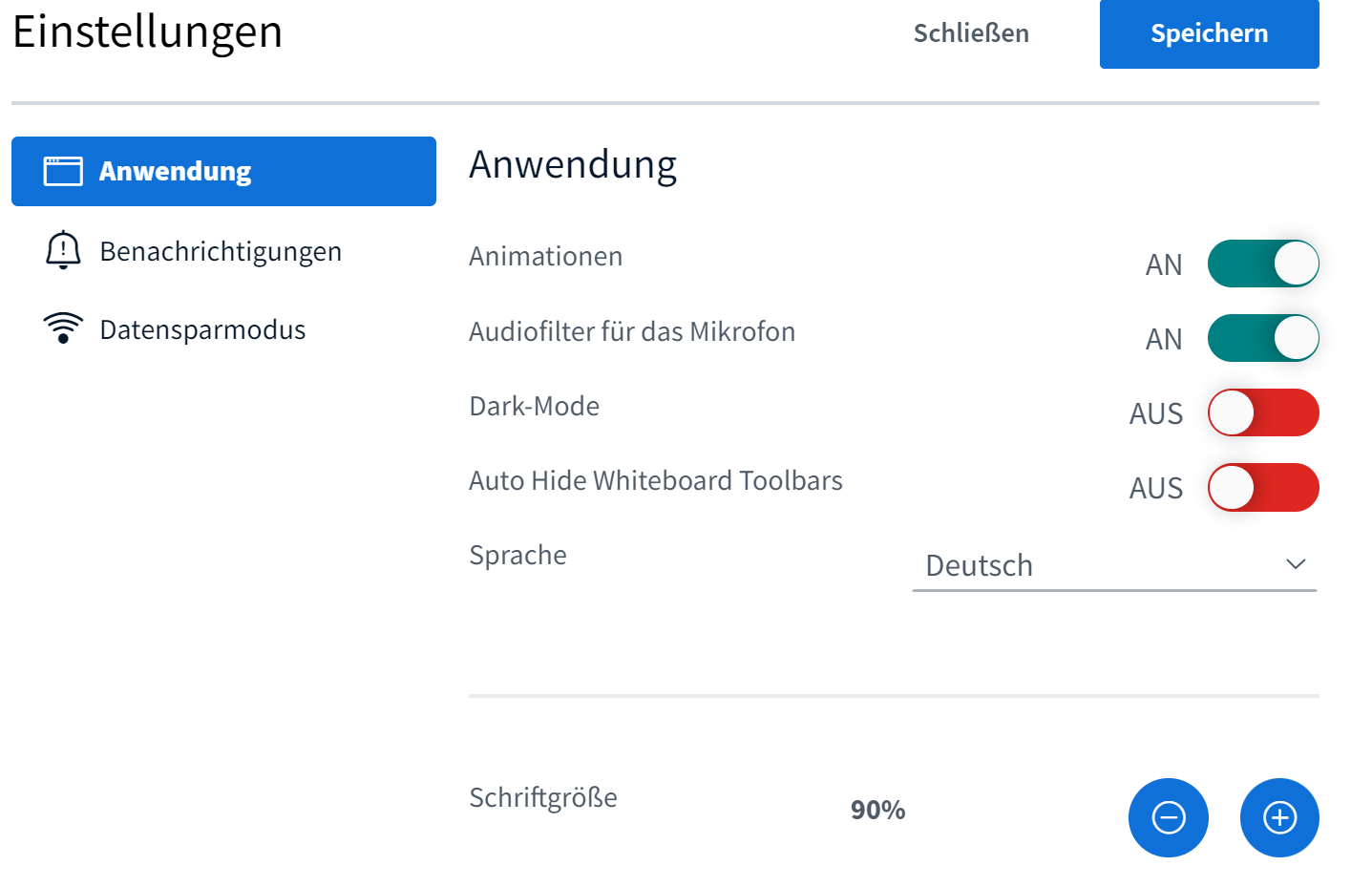 Image Added Image Added
|
|
|
|
...
...
...
Klicken Sie auf Benachrichtigungen. Nehmen Sie die gewünschten Einstellungen vor. | UI Expand |
|---|
| title | Hinweise zu den Einstellungen |
|---|
|
|
|
|
|
Audiowarnung für den Chat
Sollte es neue Chat-Nachrichten geben, werden Sie mit einem Tonsignal darüber informiert.
Popupwarnung für den Chat
Sollte es neue Chat-Nachrichten geben, werden Sie mit einem Hinweisfenster darüber informiert.
Audiowarnton, wenn neue Teilnehmer:in den Raum betreten
Diese Funktion ist hilfreich, wenn Sie gerne im Vollbildmodus arbeiten oder auf anderen Seiten unterwegs sind und Teilnehmer:innen ggf. nachkommen.
Popupnachricht, wenn neue Teilnehmer:in den Raum betreten
Chatnachricht Sie können einstellen, ob Sie über einen Audio- bzw. Popup-Hinweis über neue Chatnachrichten informiert werden wollen. Teilnehmer:innen beitreten
Sie können einstellen, ob Sie über einen Audio- bzw. Popup-Hinweis über neue Teilnehmer:innen informiert werden wollen. |
|
| Column |
|---|
| 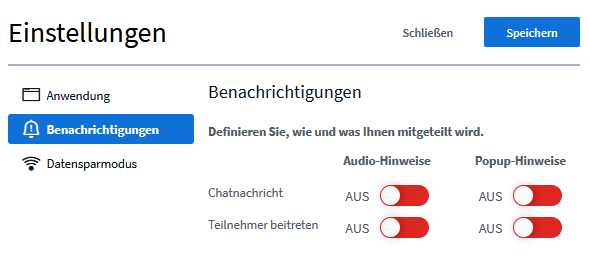 Image Added Image Added
|
|
|
| UI Step |
|---|
| Section |
|---|
| Column |
|---|
| Klicken Sie auf Datensparmodus. Nehmen Sie die gewünschten Einstellungen vor. | UI Expand |
|---|
| title | Hinweise zu den Einstellungen |
|---|
| Webcams aktiviert
Wenn Sie diese Einstellung aktivieren, werden Ihnen die Videoübertragungen der anderen Teilnehmer:innen angezeigt. Bildschirmfreigabe aktiviert
Wenn Sie diese Einstellung aktivieren, wird Ihnen die Bildschirmübertragung einer:s anderen Teilnehmers:in angezeigt |
|
|
|
|
...
...
...
 Image Removed
Image Removed
...
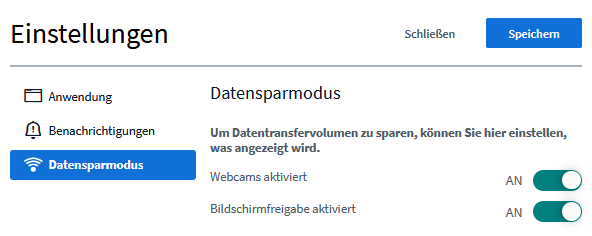 Image Added Image Added
|
|
|
|
Kommunikationsmittel während der Videokonferenz
...
| title | Erste Hilfe bei technischen Problemen |
|---|
...
|
|---|
|
| UI Step |
|---|
| Section |
|---|
| Column |
|---|
| Hand heben Gleichzeitig sprechen im Videochat funktioniert nicht. Zeigen Sie deshalb an, wenn Sie etwas sagen möchten, und sorgen Sie so für einen reibungslosen Gesprächsablauf. Nutzen Sie dazu die „Hand heben“- Funktion. Klicken Sie auf den Handbutton, ganz unten rechts auf dem Bildschirm. Wenn der Button blau ist, ist die Hand gehoben. Mit erneutem Klick auf den Button, kann die Hand wieder gesenkt werden. |
| Column |
|---|
| 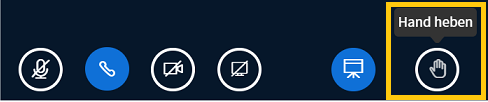 Image Added Image Added
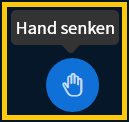 Image Added Image Added
|
|
|
| Tip |
|---|
| Bitten Sie Ihre:n Moderator:in, eine Redeliste zu führen, die z.B. über die Notizen geteilt werden kann. So verliert man nicht den Überblick, wenn viele Teilnerhmer:innen sich am Gespräch beteiligen wollen. |
| Info |
|---|
| Der:ie Moderator:in können ein Audiosignal einstellen, wenn jemand eine Hand hebt und können Handhebungen rückgängig machen. Wie dies geht, erfahren Sie hier. |
|
...
...
...
...
Bei der ersten Benutzung von BigBlueButton müssen Sie außerdem Ihrem Browser erlauben, auf Ihr Mikrofon zuzugreifen (je nach Browser kann dieses Fenster anders aussehen).
Nach dem Öffnen von BigBlueButton erscheint automatisch das Erlaubnisfenster.
Menüleiste auf Ihren Namen. Ein Dropdownmenü öffnet sich. Klicken Sie auf Status setzen. Wählen Sie einen Status aus. Der Status ist für die anderen im Symbol Ihres Namens sichtbar |
|
|
|
...
...
...
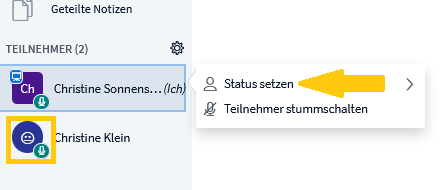 Image Added Image Added |
|
|
|
...
| Gemeinsame Notizen machen
| Note |
|---|
| | Ihr:e Moderator:in diese Funktion für Sie freigeschaltet hat. Wie dies funktioniert erfahren Sie hier. |
Klicken Sie |
|
|
|
...
...
Wählen Sie die entsprechende Option aus.
Menüleiste auf Geteilte Notizen. Neben der Menüleiste öffnet sich das Notizfenster. Schreibt ein:e andere:n Teilnehmer:in eine Notiz, sehen Sie dies an der bunten Fahne mit dem Namen |
|
|
|
...
| Column |
|---|
| 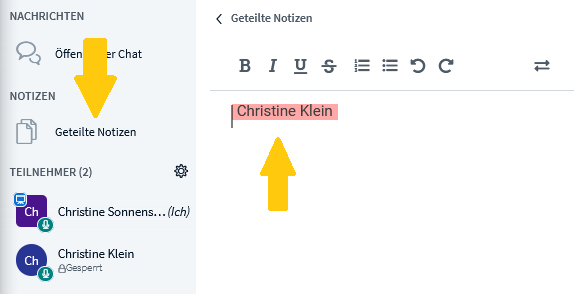 Image Added Image Added
|
|
|
|
...
| Tip |
|---|
Denken Sie daran, vor Ende der Konferenz, die Notizen zu sichern. Klicken Sie dazu auf die beiden Pfeile  Image Added im Notizfenster Image Added im Notizfenster |
|
...
| Den öffentlichen Chat nutzen
Klicken Sie links in der Menüleiste auf Öffentlicher Chat. Neben der Menüleiste öffnet sich das Chatfenster. Den privaten Chat nutzen | Note |
|---|
| | Ihr:e Moderator:in die Funktion "Privater Chat" für Sie freigeschaltet hat. Wie dies funktioniert erfahren Sie hier. |
Klicken Sie auf |
|
|
|
...
KLicken Sie dann auf Audio starten.
Sie werden nun noch einmal gefragt, welche Audioeinstellungen Sie nutzen möchten.
einen Namen, in der Menüleiste. Wenn die Funktion freigeschaltet ist, öffnet sich der Reiter Privaten Chat starten. |
|
|
|
...
...
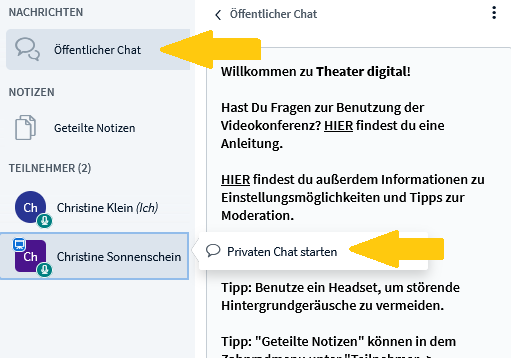 Image Added Image Added
|
|
|
|
 Image Removed
Image Removed
...
| Tip |
|---|
Schreiben Sie im Chat wirklich nur Beiträge zum aktuellen Thema, stellen Sie Fragen und weisen Sie auf technische Probleme hin. |
|
...