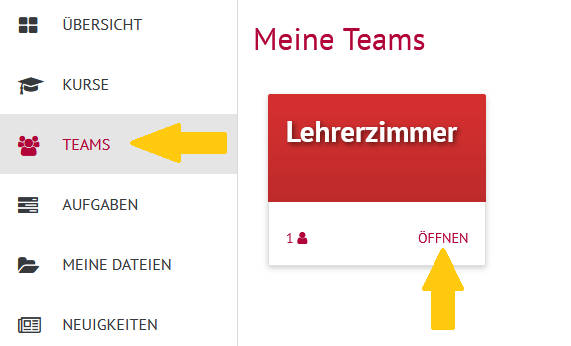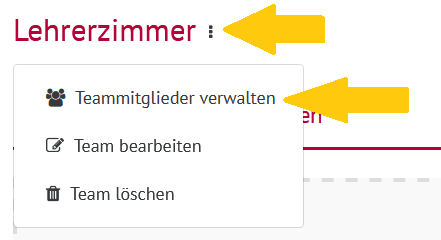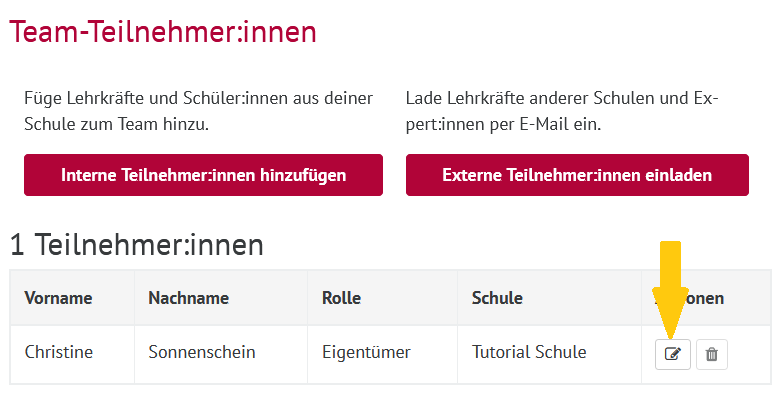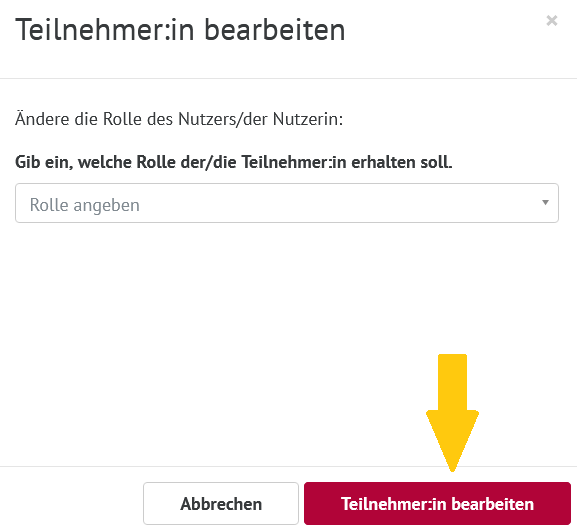Sie können den Mitgliedern Ihres Teams Rollen zuweisen.
| UI Steps | ||||||||||||||||||||||||||||||||||||||||||||||||||||||||
|---|---|---|---|---|---|---|---|---|---|---|---|---|---|---|---|---|---|---|---|---|---|---|---|---|---|---|---|---|---|---|---|---|---|---|---|---|---|---|---|---|---|---|---|---|---|---|---|---|---|---|---|---|---|---|---|---|
|
| Berechtigungen | Teilnehmer:innen & Externe Expert:innen | Leiter:in | Admin | Eigentümer:in |
|---|
Innerhalb der Teams gibt es verschiedene Rollen mit verschiedenen Berechtigungen. Hier zeigen wir dir die Unterschiede und was du sonst noch dazu wissen musst.
Einige Grundsätze für Datei-Zugriffsrechte
- Du selbst hast immer Zugriffs- und Bearbeitungsrechte auf Dateien von Rechtestufen unter dir (siehe Berechtigungsübersicht).
- Wenn du eine Datei hochlädst, ist diese innerhalb deiner Rechtestufe erst mal nur für dich freigegeben. Wenn du sie aber anderen freigeben möchtest, dann muss du dies manuell einstellen.
- Es wird zwischen Leserechten und Schreibrechten unterschieden
| Info | ||
|---|---|---|
| ||
Die Berechtigungsübersicht zeigt dir die Rollen und ihre Rechte in aufsteigender Reihenfolge. Es kommen also von links nach rechts immer weitere Berechtigungen dazu. |
| Berechtigungen | Teilnehmer & Externe | Leiter | Administrator | Eigentümer|
|---|---|---|---|---|
Dateien hochladen | ||||
Dateien sehen und bearbeiten, sofern freigegeben | ||||
Chatten, sofern freigegeben | ||||
News lesen | ||||
Termine ansehen | ||||
Mitgliederliste einsehen | ||||
News schreiben | ||||
| Termine erstellen | ||||
| Rollen der User ändern | ||||
| Videokonferenzen starten (via Termine), sofern freigegeben | ||||
| User hinzufügen und aus dem Team löschen (intern & extern) | ||||
| Team bearbeiten (Name, Farbe, Text, Chat an/aus) | ||||
| Freigabedefault für Dateien ändern | ||||
| Team löschen | ||||
| Zugriff auf alle Teamdateien |
| Info | ||
|---|---|---|
| ||
Wenn Sie eine Datei hochladen, ist diese innerhalb Ihrer Rechtestufe erst mal nur für Sie freigegeben. Sie können dies manuell ändern. Sie selbst haben immer Zugriffs- und Bearbeitungsrechte auf Dateien, die von Personen auf Rechtestufen unter Ihnen hochgeladen wurden. |
Freigabe-Einstellung für die Zugriffsrechte im Team
- definiert zusammengefasst die Zugriffsrechte für die Rechtestufen Teilnehmer, Experten und Leiter/Admins/Eigentümer
- Default-Einstellung der Zugriffsrechte auf Dateien und Ordner:
- Teilnehmer:innen
- Expert:innen
- Leiter:in/Admins/Eigentümer:in:
(nicht deaktivierbar)
- Teilnehmer:innen
Schulübergreifende Zusammenarbeit
Lehrkräfte anderer Schulen lassen sich in ein Team einladen- Lehrkräfte anderer Schulen werden eingangs automatisch in der Rolle Administrator:in hinzugefügt und können somit die Schüler:innen ihrer Schule ins Team hinzufügen
- Einladung erfolgt via:
- E-Mail-Adresse, die in der HPI Schul-Cloud hinterlegt ist Auswahl aus Verzeichnis (je nach Instanz muss hier ein Opt-Out oder ein Opt-In erfolgen oder es ist alternativlos)Wie man Lehrkräfte aus anderen Schulen einladen kann und wie Sie an andere Schulen eingeladen werden können finden Sie hier.
Besonderheiten
| Note | ||
|---|---|---|
| ||
| ||
| Note | ||
| ||
|
| Tip | ||
|---|---|---|
| ||
Damit man selbst im Verzeichnis sichtbar wird und eingeladen werden kann, muss dies entsprechend im eigenen Profil aktivieren: Expand | | |
|