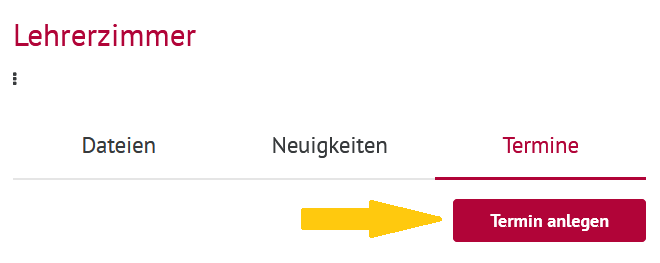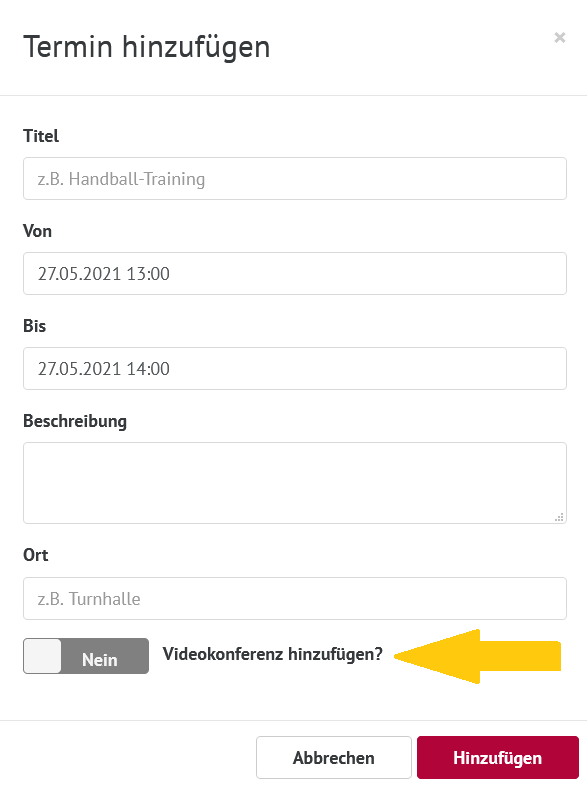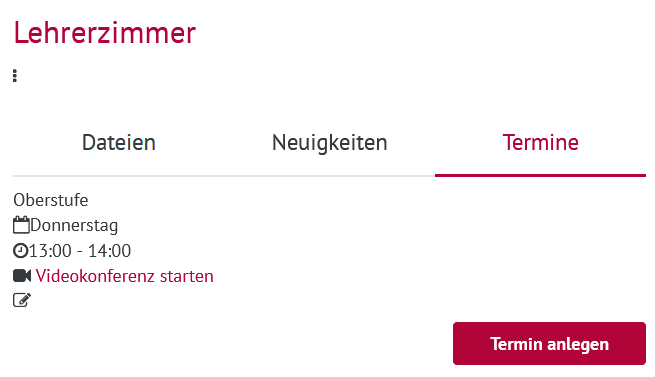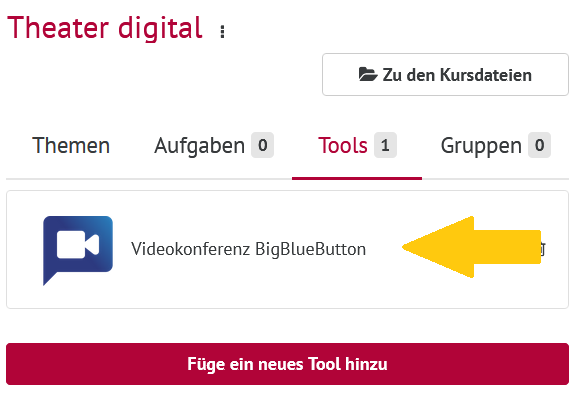...
| Section | |||||||||||||||||||||||||||
|---|---|---|---|---|---|---|---|---|---|---|---|---|---|---|---|---|---|---|---|---|---|---|---|---|---|---|---|
|
...
| Note | |||
|---|---|---|---|
| |||
... der Admin Ihrer Schule Videokonfererenzen aktiviert hatErst nachdem Videokonferenzen von Ihrem Admin an der Schule aktiviert wurden, können Sie diese an Ihrer Schule nutzen. Wie das funktioniert, erfahren Sie hier. Damit Sie eine Videokonferenz durchführen können, müssen Sie sie ... Sie als Lehrkraft Videokonferenzen im Kurs oder im Team freischaltenfreigeschaltet haben. Wie das funktioniert, erfahren Sie hier. |
| Infonote | ||
|---|---|---|
| ||
Wer kann eine Videokonferenz starten Kurse Innerhalb von Kursen können nur Lehrkräfte eine Videokonferenz starten. Alle Schüler:innen, die in den Kurs eingeladen wurden, können dann beitreten, sobald die Videokonferenz gestartet wurde. Teams In Teams können die Rollen Leiter:in, Admin und Eigentümer:in Videokonferenzen starten. Teilnehmer:innen können nach Beginn teilnehmen. Weitere Informationen zu den Rollen innerhalb eines Teams erhalten Sie hier. |
| UI Steps | ||||||||||||||||||||||||||||||||||||||||||||||||||||||||
|---|---|---|---|---|---|---|---|---|---|---|---|---|---|---|---|---|---|---|---|---|---|---|---|---|---|---|---|---|---|---|---|---|---|---|---|---|---|---|---|---|---|---|---|---|---|---|---|---|---|---|---|---|---|---|---|---|
| ||||||||||||||||||||||||||||||||||||||||||||||||||||||||
Videokonferenzen im Team durchführen
|
| UI Steps | ||||||||||||||||||||||||||||||
|---|---|---|---|---|---|---|---|---|---|---|---|---|---|---|---|---|---|---|---|---|---|---|---|---|---|---|---|---|---|---|
| ||||||||||||||||||||||||||||||
Videokonferenzen in einem Kurs durchführen
|
| Info | ||
|---|---|---|
| ||
In einer Videokonferenz mit BigBlueButton werden die Rollen Teilnehmer:in, Moderator:in und Präsentator:in vergeben. |