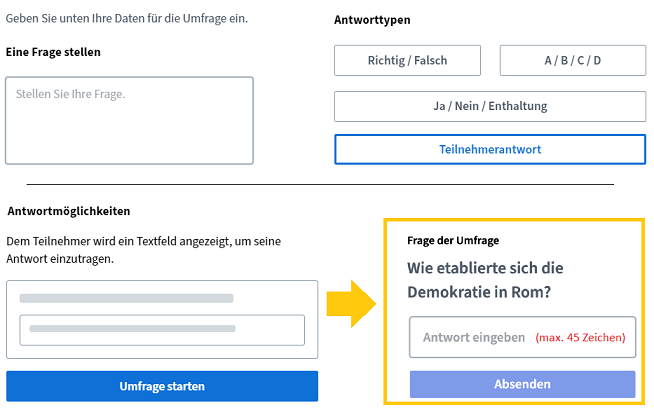Erste Hilfe bei Audioproblemen
| UI Steps | |||||||||||||||||||||||||||||||
|---|---|---|---|---|---|---|---|---|---|---|---|---|---|---|---|---|---|---|---|---|---|---|---|---|---|---|---|---|---|---|---|
| |||||||||||||||||||||||||||||||
| Section | |||||||||||||||||||||||||||||||
| Column | |||||||||||||||||||||||||||||||
|
| Linchpin Teaser | ||||||||||||||
|---|---|---|---|---|---|---|---|---|---|---|---|---|---|---|
| ||||||||||||||
Hier geht es zu den Erklärvideos |
| Column | ||
|---|---|---|
| ||
Als Präsentator:in können Sie in Videokonferenzen Umfragen erstellen.Mit Umfragen können die Schüler:innen aktiviert oder auch einfach zu verschiedenen Dingen befragt werden. |
| UI Step | ||||||||||||
|---|---|---|---|---|---|---|---|---|---|---|---|---|
|
| UI Step | ||||||||||||
|---|---|---|---|---|---|---|---|---|---|---|---|---|
Sind meine Audio-Geräte richtig eingestellt?
|
| Section | ||||||||||||||||||||||||||||||||
|---|---|---|---|---|---|---|---|---|---|---|---|---|---|---|---|---|---|---|---|---|---|---|---|---|---|---|---|---|---|---|---|---|
|
...