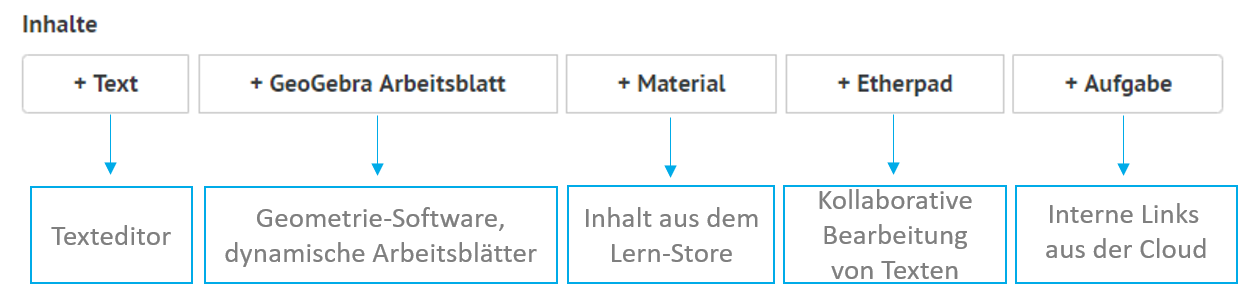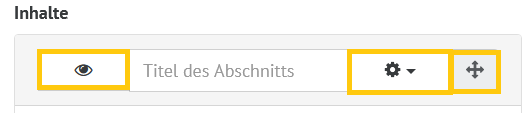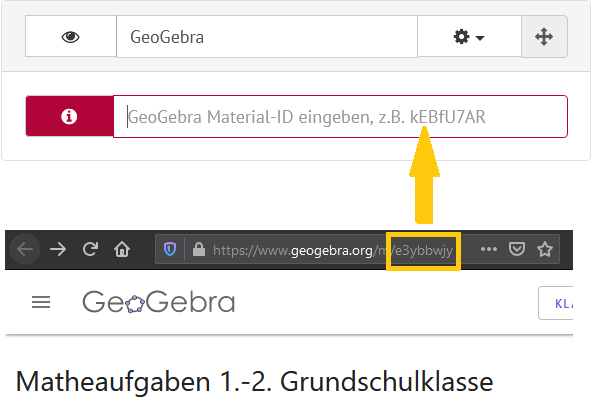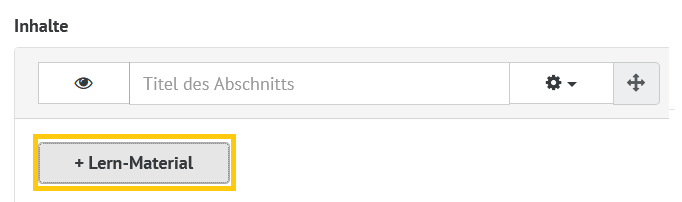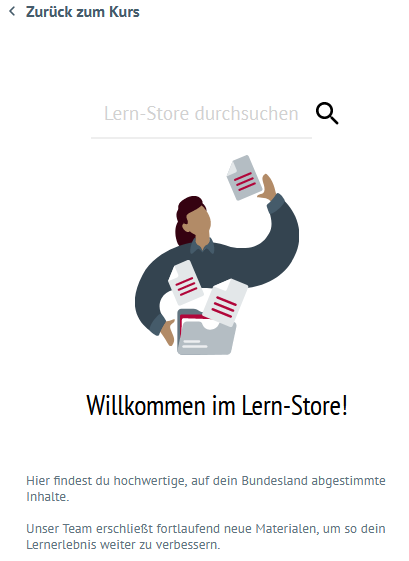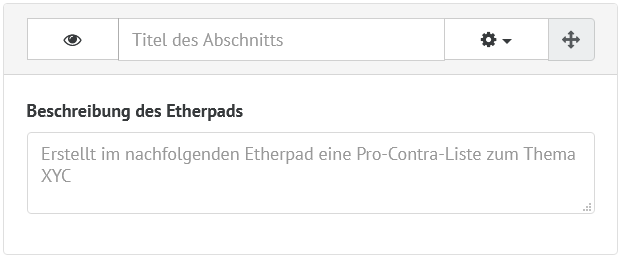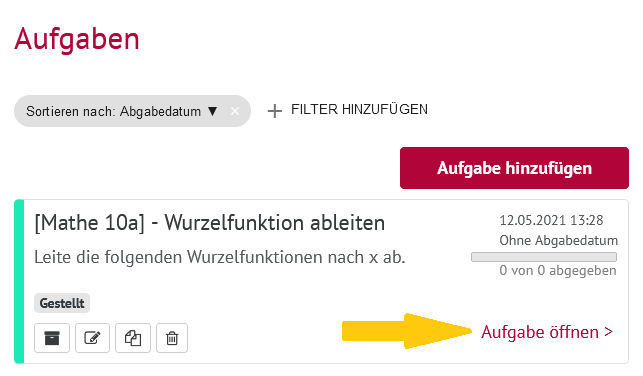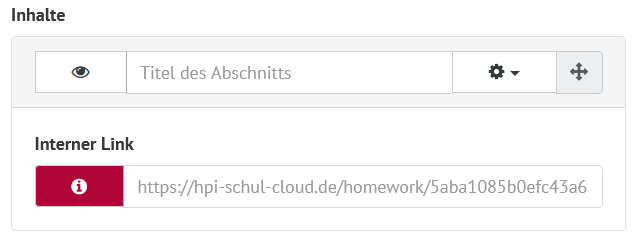Im Themeneditor haben Sie als Lehrkraft die Möglichkeit, verschiedene Inhalte und Materialien in Ihr Thema einzubinden.
Erstellen Sie einen neuen Inhalt, wird dieser als eigener Abschnitt definiert.
Tipp
Um zu sehen, wie Ihr Thema im Präsentationsmodus aussieht, klicken Sie in Ihrer Menü-Leiste auf Kurse. Öffnen Sie Ihren Kurs und in der Kursansicht Ihr angelegtes Thema. Haben Sie Schüler:innen Ihrem Kurs hinzugefügt, können diese es ebenfalls sehen.
Gut zu wissen
Die Abschnitte innerhalb eines Themas können Sie mithilfe von Drag-and-Drop ganz einfach in der Reihenfolge tauschen.