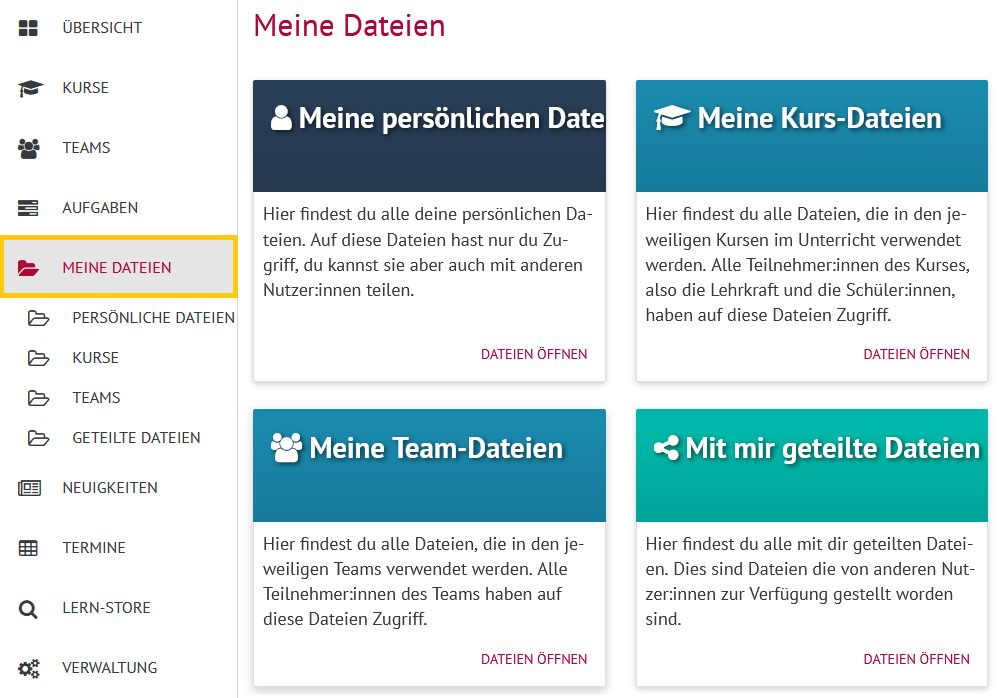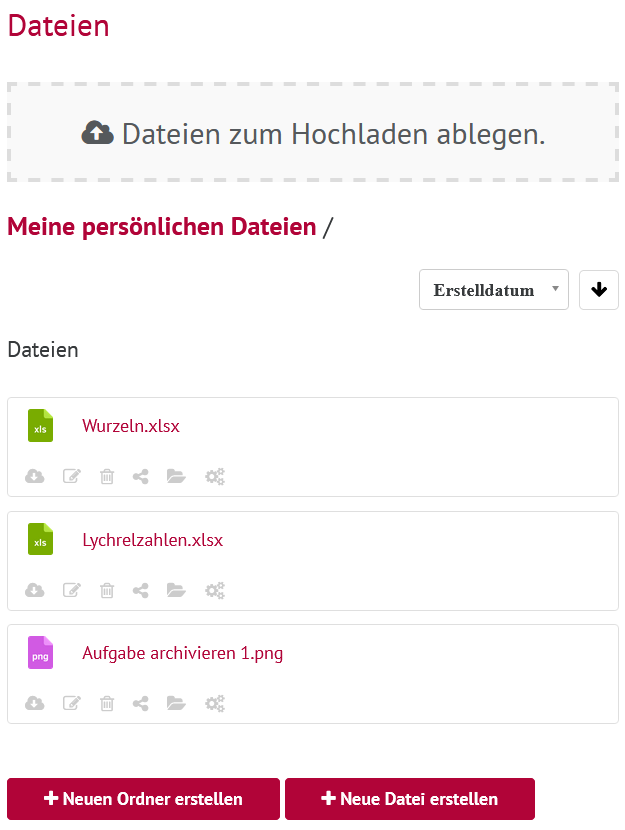Die Dateiübersicht dient dazu, Ihre hochgeladenen Dateien zu strukturieren.
Klicken Sie in der Menü-Leiste auf Meine Dateien.
Die Dateiübersicht öffnet sich.
Sie finden hier vier Bereiche.
Die vier Dateibereiche
Meine persönlichen Dateien
Hier finden Sie die Dateien, die nur Sie sehen können. Hier können Sie z.B. Vorlagen für Elternabende, Klassenfahrten oder Übersichten, etc. hochladen.
Persönliche Dateien können Sie mit anderen Nutzer:innen teilen. Sie landen dann bei ihnen im Ordner "Mit mir geteilte Dateien". Weitere Infos dazu erhalten Sie hier.
Meine Kurs-Dateien
Hier befinden sich alle Dateien, die Sie in Ihre Kurse eingebunden haben. Diese Dateien sind auch für Schüler:innen und Vertretungslehrkräfte einsehbar, die dem Kurs hinzugefügt wurden. Hier können Sie z.B. Arbeitsblätter für deine Schüler:innen, Zusatzmaterial, Notizen oder Projektarbeiten Ihrer Schüler:innen speichern.
Meine Team-Dateien
Hier befinden sich alle Dateien, die Sie in Teams eingebunden haben. Diese Dateien sind auch für Schüler:innen und Vertretungslehrkräfte einsehbar, die dem Team hinzugefügt wurden.
Mit mir geteilte Dateien
Hier finden Sie Dateien, die Kolleg:innen mit Ihnen geteilt haben.
Löschen von geteilten Dateien
Wenn der/die Eigentümer:in einer geteilten Datei diese löscht, verschwindet sie automatisch auch bei allen anderen Nutzer:innen aus diesem Ordner. Sichern Sie sich also rechtzeitig geteilte Dateien an anderer Stelle ab!
Klicken Sie auf einen Dateibereich, z.B. "Meine persönlichen Dateien".
Die Dateiübersicht dieses Bereiches öffnet sich.
Hier befinden sich alle derzeit verfügbaren Dateien des Bereiches, die Sie mit Klick auf die grauen Symbolen weiterbearbeiten können.
Symbolerklärung
Mit einem Klick auf das Wolkensymbol können Sie die Datei herunterladen.
Mit einem Klick auf das Siftsymbol können Sie die Datei umbenennen.
Mit einem Klick auf das Eimersymbol können Sie die Datei löschen.
Mit einem Klick auf das Verbindungsymbol können Sie die Datei teilen.
Mit einem Klick auf das Verbindungsymbol können Sie die Datei in einen anderen Ordner verschieben.
Mit einem Klick auf das Zahnradsymbol können Sie die Bearbeitungs- und Sichtrechte der Datei ändern.
Sie haben die Möglichkeit, eine Ihre Dateien in einer Ordnerstruktur zu organisieren.
Klicken Sie dazu auf +Neuen Ordner erstellen.
Tragen Sie die relevanten Daten in die Maske ein und klicken Sie auf Ordner erstellen.
Ordnerstruktur
Sie können nun Dateien direkt in Ihrer Ordnerstruktur ablegen und bereits hochgeladene Dateien in diesen Ordner verschieben.
Sie haben die Möglichkeit, Dateien mit LibreOffice Online direkt in der HPI Schul-Cloud zu erstellen.
Klicken Sie dazu auf +Neue Datei erstellen.
Dateien mit Libre Office Online erstellen
Wie Sie Dateien mit LibreOffice Online erstellen können, erfahren Sie hier.