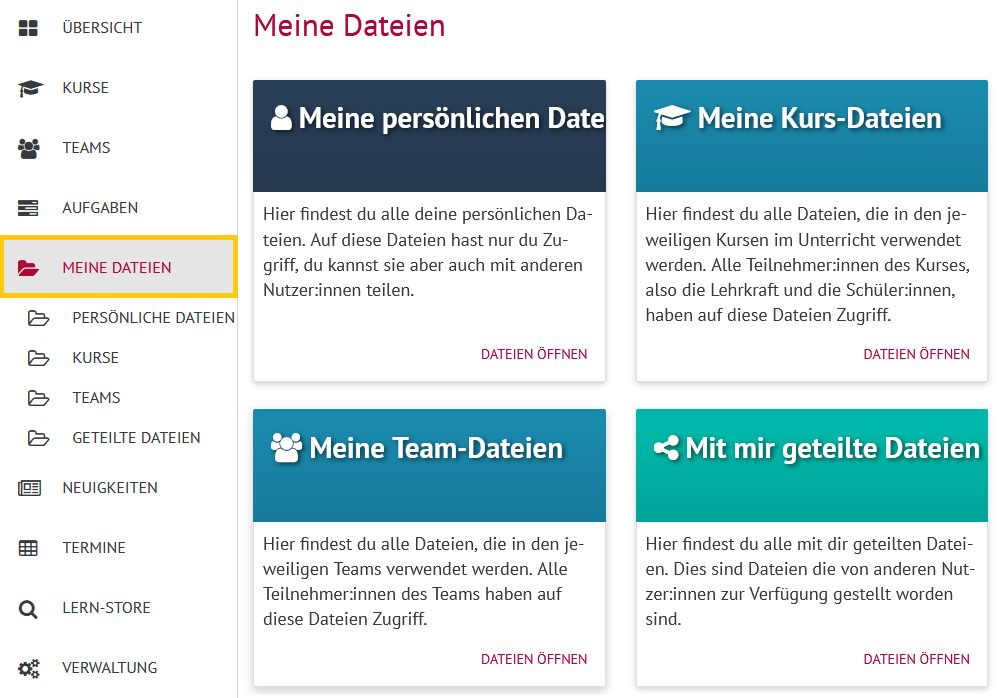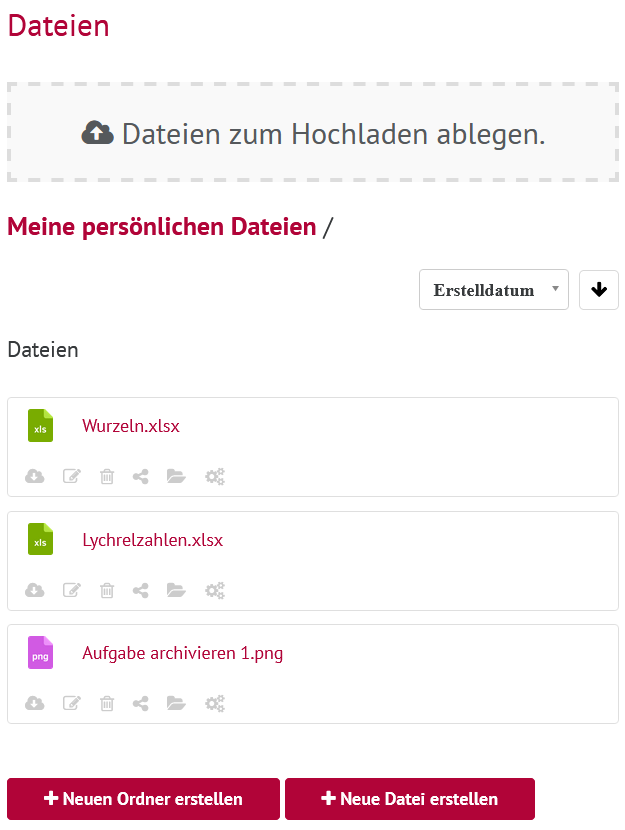Die Dateiübersicht dient dazu, Ihre hochgeladenen Dateien zu strukturieren.
Die Dateibereiche
Klicken Sie in der Menü-Leiste auf Meine Dateien.
Die Dateiübersicht öffnet sich.
Sie finden hier vier Bereiche.
Klicken Sie auf einen Dateibereich, z.B. "Meine persönlichen Dateien".
Die Dateiübersicht dieses Bereiches öffnet sich.
Datei hochladen
Klicken Sie auf Dateien zum Hochladen ablegen.
Wie Sie Dateien hochladen können, erfahren Sie hier.
Dateiübersicht
Mit Klick auf ein graues Symbol können Sie die Datei weiter bearbeiten.
Dateiordner erstellen
Sie haben die Möglichkeit, Ihre Dateien in einer Ordnerstruktur zu organisieren.
Klicken Sie dazu auf +Neuen Ordner erstellen.
Tragen Sie die relevanten Daten in die Maske ein und klicken Sie auf Ordner erstellen.
Dateien erstellen
Sie haben die Möglichkeit, Dateien mit LibreOffice Online direkt in der HPI Schul-Cloud zu erstellen.
Klicken Sie dazu auf +Neue Datei erstellen.
Dateien mit Libre Office Online erstellen
Wie Sie Dateien mit LibreOffice Online erstellen können, erfahren Sie hier.