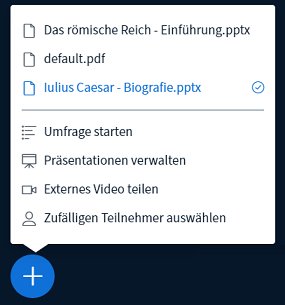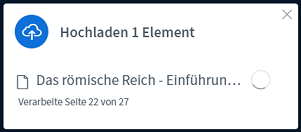Als Präsentator:in in einer Videokonferenz können Sie schon vor der Videokonferenz Ihre Materialen hochladen und während der Videokonferenz das Whiteboard nutzen, Teilnehmer:innen zufällig auswählen und Umfragen durchführen.
Als Moderator:in können Sie jederzeit die Kontrolle über die Präsentationsfläche übernehmen. Ernennen Sie sich dazu einfach selbst zur:m Präsentator:in.
Die Präsentation vorbereiten
Präsentieren Sie in einer Videokonferenz, empfiehlt es sich die verwendeten Materialen gleich vor der Präsnetation hochzuladen.
Präsentieren Sie in einer Videokonferenz, empfiehlt es sich die verwendeten Materialen gleich vor der Präsnetation hochzuladen.
Klicken Sie auf den blauen Plus-Button unten links.
Ein Drop-up Menü öffnet sich.
Klicken Sie auf Präsentationen verwalten.
Fertigstellen=Publizieren
Auch wenn sich die Präsentator:innen ändern, bleiben die hochgeladenen Dateien erhalten, bis die Videokonferenz beendet wird.
Das Verwaltungsmenü öffnet sich.
Ziehen Sie die gewünschten Dateien aus Ihrem Dateiordner in das große Feld mit der Wolke.
Prüfen Sie, ob Sie die richtigen Dateien ausgewählt haben.
Wählen Sie mit dem Haken die Datei aus, die zu Beginn der Präsentation angezeigt werden soll.
Um eine Datei zu entfernen, klicken Sie auf die kleine Mülltonne.
Klicken Sie auf Hochladen.
Die mit haken ausgewählte Datei wird direkt in der Präsentation angezeigt.
Wechsel zwischen hochgeladenen Dateien
Klicken Sie auf das blaue Pluszeichen.
Ein Dropup-Menu öffnet sich.
Wählen Sie eine Datei aus.
Whiteboard freigeben
Sie können das Whiteboard entweder für alle oder für einzelne Personen freigeben.
Klicken Sie in der Steuerleiste auf der rechten Seite den Button mit dem Bildschirm.
Ein rote Zahl über dem Button zeigt an, wieviele Teilnehmer:innen auf das Whitboard Zugriff haben.
Für einzelne Personen freigeben
Klicken Sie auf den Namen in der Teilnehmer:innenliste.
Klicken Sie auf Zugriff auf Whiteboard erlauben.
Ein Stift über ihrem Namen symbolisiert das Zugriffsrecht der Teilnehmer:innen.
Ein rote Zahl über dem Button zeigt an, wieviele Teilnehmer:innen auf das Whitboard Zugriff haben.
In beiden Fällen sehen Sie rechts eine kleine rot hervorgehobene Zahl, die anzeigt, wieviele Personen Zugriff auf das Whiteboard haben.
In der Teilnehmerliste haben dann auch alle Personen mit Zugriff auf das Whiteboard einen Stift über ihrem Namen.
In Videokonferenzen können einzelne Teilnehmer:innen zufällig ausgewählt werden.
Klicken Sie dazu als Präsentator:in auf das blaue Pluszeichen unten links und dann auf "Zufälligen Teilnehmer auswählen".
Es erscheint ein Fenster, das auch für alle anderen Personen sichtbar ist und den Namen der ausgewählten Person zeigt.
Mit Klick auf "Erneut auswählen" kann eine weitere Person zufällig ausgewählt werden.
Rechte der Teilnehmer:innen einstellen
Vor Beginn einer Videokonferenz werden Sie gefragt, welche Voreinstellungen Sie durchführen wollen.
Während einer Videokonferenz können Sie in der Liste der Teilnehmer:innen über das Zahnrad Einstellungen vornehmen.
Für Sie als Lehrkraft sind vor allem folgende Funktionen wichtig. Sie können
alle Teilnehmer:innen mit bzw. ohne Präsentator:in stummschalten,
eine Liste der Teilnehmer:innen erstellen,
Teilnehmer:innenrechte einschränken und
Gruppenräume erstellen.
Hilfereiche Funktionen: Moderieren und Präsentieren
Die Hand heben / Sich melden
Präsentationen vorbereiten und wechseln
Die Rolle Präsentator:in kann Bilder, Dokumente oder Präsentationen bereits vor der Videokonferenz hochladen und damit vorbereiten.
Mit Klick auf die blaue Schaltfläche unten links in der Präsentationsfläche gelangen Sie in das Verwaltungsmenü für die Präsentationsdateien.
Mit Klick auf die große umrandete Schaltfläche unten können Dateien für das Hochladen ausgewählt werden.
Alternativ können Sie auch mehrere Dateien mit der Maus dort hinein ziehen.
Prüfen Sie, ob Sie die richtigen Dateien ausgewählt haben und wählen Sie anschließend die Datei aus, die zu Beginn in der Präsentation angezeigt werden soll ().
Um eine Datei zu entfernen, klicken Sie auf die kleine Mülltonne ganz rechts.
Das Hochladen der Datei(en) passiert nun im Hintergrund.
Die zuvor ausgewählte Datei wird dann auch direkt in der Präsentation angezeigt.
Im weiteren Verlauf der Präsentation können Sie jederzeit zwischen allen hochgeladenen Dateien wechseln.
Klicken Sie dazu als Präsentator:in wieder auf die blaue Schaltfläche unten links und wählen Sie eine Datei aus.
Auch wenn sich die Präsentator:innen ändern, bleiben die Dateien erhalten, bis die Videokonferenz beendet wird.
Zugriff auf das Whiteboard erlauben
Als Präsentator:in können wir das Whiteboard entweder für alle oder auch für einzelne Personen freigeben.
Um das Whiteboard für alle Personen in der Videokonferenz freizugeben, klicken Sie in der Steuerleiste auf der rechten Seite die unterste Schaltfläche.
Um das Whiteboard nur für einzelne Personen freizugeben, klicken Sie auf den Namen in der Teilnehmerliste und dann auf "Zugriff auf Whiteboard erlauben".
In beiden Fällen sehen Sie rechts eine kleine rot hervorgehobene Zahl, die anzeigt, wieviele Personen Zugriff auf das Whiteboard haben.
In der Teilnehmerliste haben dann auch alle Personen mit Zugriff auf das Whiteboard einen Stift über ihrem Namen.
Teilnehmer:innen zufällig auswählen
In Videokonferenzen können einzelne Teilnehmer:innen zufällig ausgewählt werden.
Klicken Sie dazu als Präsentator:in auf das blaue Pluszeichen unten links und dann auf "Zufälligen Teilnehmer auswählen".
Es erscheint ein Fenster, das auch für alle anderen Personen sichtbar ist und den Namen der ausgewählten Person zeigt.
Mit Klick auf "Erneut auswählen" kann eine weitere Person zufällig ausgewählt werden.