Auf dieser Seite sind alle wichtigen Funktionen rund um die Dateien zusammengefasst.
🔥 Hierbei beziehen wir uns auf den neuen Dateibereich, der aktuell auf Basis von Nextcloud weiterentwickelt wird.
Dateibereich öffnen
Klicken Sie im Menü auf TEAMS.
Klicken Sie auf das gewünschte Team und dort anschließend auf Dateibereich öffnen (neu).
In einem neuen Fenster öffnet sich nun der Dateibereich in Nextcloud.
Ansicht wechseln (Florian)
Dateien öffnen/anzeigen (Jule)
- Wählen Sie den gewünschten Ordner aus.
- Klicken Sie anschließend auf die gewünschte Datei.
- Die Datei öffnet sich in einem neuen Fenster.
Ordner anlegen
Dateien hochladen (Laura)
BILD PLATZHALTER
Dateien herunterladen (Hannes)
- Bei der gwünschten Datei auf das 3-Punkte-Menü klicken
- Klick auf "Herunterladen"
Dateien verschieben (Dirk)
- Die Datei die verschoben werden soll im Dateibereich suchen.
- Den 3-Punkte-Button anklicken und die Funktion "Verschieben oder kopieren" auswählen.
Dateien löschen (Henning)
- Wählen Sie die gewünschte Datei aus und klicken den 3-Punkte-Button an.
- Klicken Sie "Datei löschen" im Drop-Down Menü.
Dateien suchen (Dominik)
Zum Suchen einer Datei klicken Sie auf das Lupensymbol oben rechts.
Ein Suchmenü öffnet sich, aus dem Sie Dateien und Ordner direkt auswählen können
Favoriten erstellen und anzeigen
Notizen hinzufügen ((*.md files))
Dateigrößen und Speicherinformation
Die maximale Größe einzelner Dateien für den Upload beträgt aktuell 1 GB.
Der Speicher insgesamt ist für Schulen derzeitig nicht begrenzt.
(Stand 08/2022)
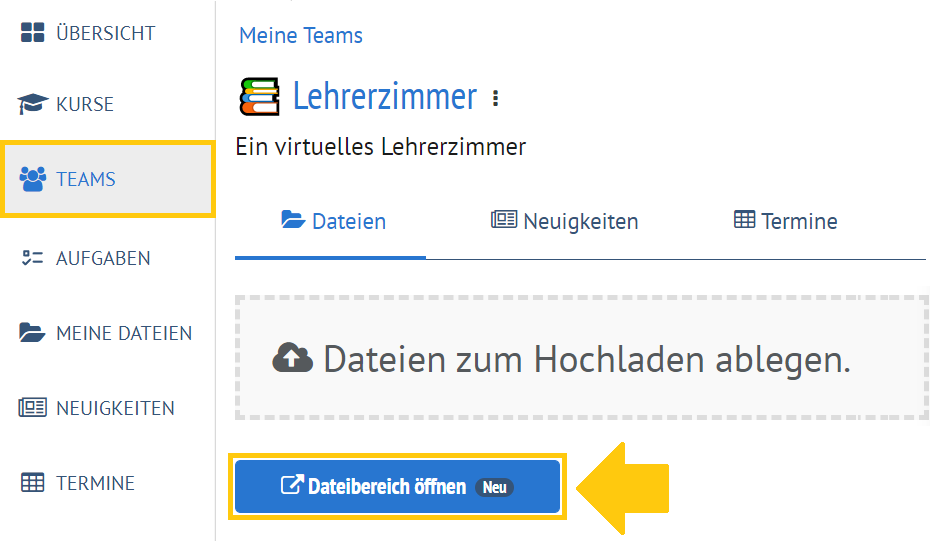



.png)