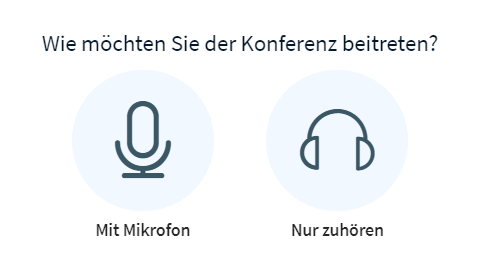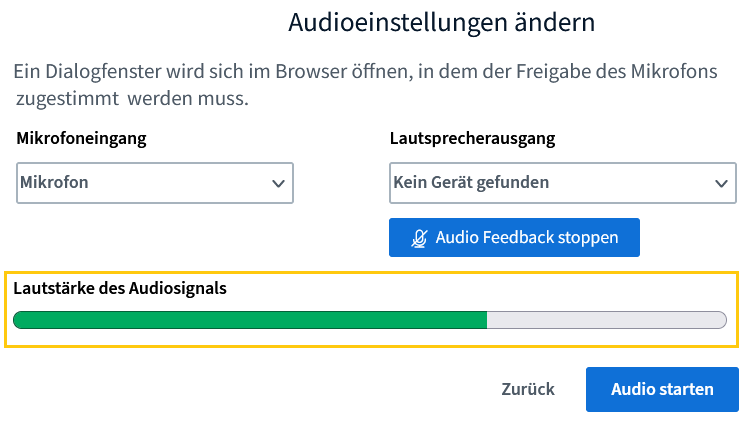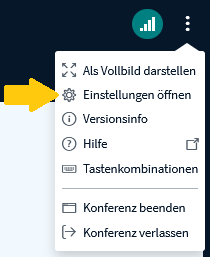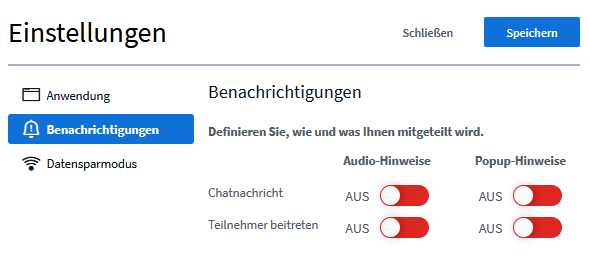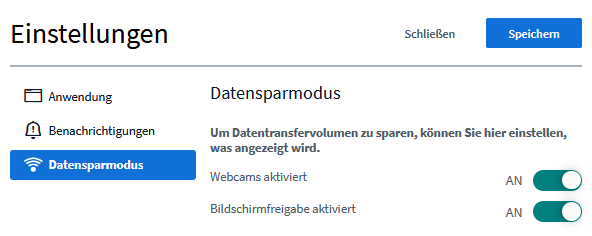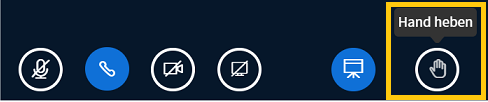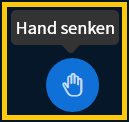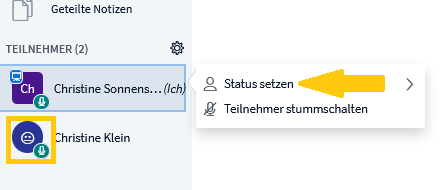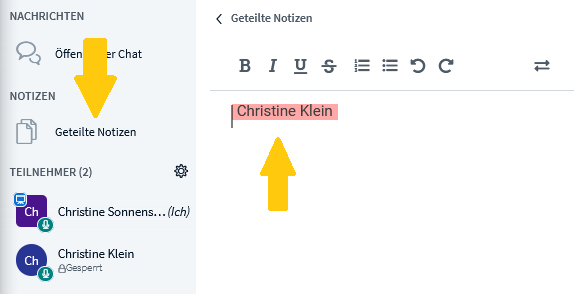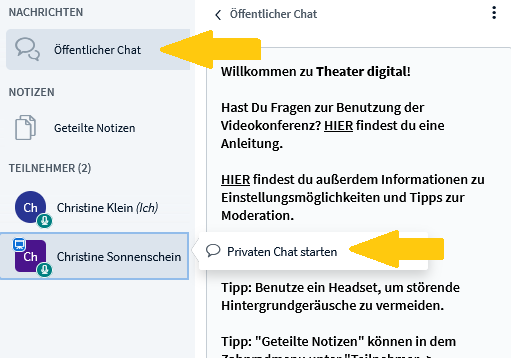| Section | |||
|---|---|---|---|
|
...
|
...
|
...
|
...
|
...
|
...
|
In einer Videokonferenz können Sie als Moderator:in an Teilnehmer:innen verschiedene Rollen vergeben
...
| UI Step |
|---|
Einstellungen vorabSchon beim Start einer Videokonferenz haben wir folgende Optionen:
Option A:
Option B:
|
| UI Step |
|---|
Individuelle GrundeinstellungenEs gibt ein paar Einstellungen, die nur dich selbst betreffen |
...
Rollen und Rechte
Grundlegend gibt es drei wesentliche Rollen:
Zuschauer:in
Moderator:in
Präsentator:in
 Es kann zu einem Zeitpunkt zwar mehrere Moderator:innen geben, jedoch kann es immer nur eine Person geben, die Präsentator:in ist!
Es kann zu einem Zeitpunkt zwar mehrere Moderator:innen geben, jedoch kann es immer nur eine Person geben, die Präsentator:in ist!
| Tip |
|---|
Als Moderator:in kannst du jederzeit die Kontrolle über die Präsentationsfläche übernehmen. Ernenne dich dazu einfach selbst wieder zur/m Präsentator:in. |
In folgender Übersicht sind die Unterschiede gekennzeichnet:
|
...
Vorbereitung der Videokonferenz
Benutzen Sie ein Headset. Schon einfache Kopfhörer helfen und vermeiden Rückkopplungsschleifen.
Suchen Sie sich einen ruhigen Platz ohne störende Hintergrundgeräusche.
Schließen Sie unbenutzte Tabs und Anwendungen. Dies kann Ihre Videoperformance enorm verbessern, speziell auf älteren Geräten.
Lassen Sie Ihre Videokamera im ersten Schritt ausgeschaltet, um die Bandbreite zu schonen. Schalten Sie die Kamera während der Konferenz an und testen Sie, ob die Bandbreite eine Videoübertragung aushält.
Einstellungen zu Beginn der Videokonferenz
| UI Steps | ||||||||||||||||||||||||||||||
|---|---|---|---|---|---|---|---|---|---|---|---|---|---|---|---|---|---|---|---|---|---|---|---|---|---|---|---|---|---|---|
| ||||||||||||||||||||||||||||||
|
Einstellungen während der Videokonferenz
| UI Steps | |||||||||||||||||||||||||||||||||||||||||||||||||||||||||||||||||||||||
|---|---|---|---|---|---|---|---|---|---|---|---|---|---|---|---|---|---|---|---|---|---|---|---|---|---|---|---|---|---|---|---|---|---|---|---|---|---|---|---|---|---|---|---|---|---|---|---|---|---|---|---|---|---|---|---|---|---|---|---|---|---|---|---|---|---|---|---|---|---|---|---|
| |||||||||||||||||||||||||||||||||||||||||||||||||||||||||||||||||||||||
|
Kommunikationsmittel während der Videokonferenz
| UI Steps | |||||||||||||||||||||||||||||||||||||||||||||||||||||||||||||||||||||||||||||
|---|---|---|---|---|---|---|---|---|---|---|---|---|---|---|---|---|---|---|---|---|---|---|---|---|---|---|---|---|---|---|---|---|---|---|---|---|---|---|---|---|---|---|---|---|---|---|---|---|---|---|---|---|---|---|---|---|---|---|---|---|---|---|---|---|---|---|---|---|---|---|---|---|---|---|---|---|---|
| |||||||||||||||||||||||||||||||||||||||||||||||||||||||||||||||||||||||||||||
|
...
Berechtigungen
...
Zuschauer:in
...
Moderator:in
...
Zuschauen, eigene Kamera senden,
Chatten, an Umfragen teilnehmen,
an Breakouts teilnehmen
...
...
...
Moderatoren bestimmen
Zuschauer:innen stummschalten
Rechte der Zuschauer:innen verwalten/einschränken
Präsentator:innen bestimmen
Breakout-Räume erstellen
Konferenz beenden (für alle)
...
...
...
Präsentator:in
...
Dateien/Präsentationen hochladen
Nutzung des Whiteboards
Für Whiteboard: Mehrbenutzermodus starten/beenden
Umfragen starten
(Online-)Videos teilen
Bildschirmfreigabe
...
| UI Step |
|---|
Verwaltung der Teilnehmer:innenNeben der Liste der Teilnehmer:innen findest du ein kleines Zahnrad, welches dir hilfreiche Optionen gibt:Hier kannst du z.B. alle Teilnehmer:innen stummschalten oder alle Teilnehmernamen als Liste abspeichern.Zusätzlich kannst du weitere Einstellungen für die Rolle Zuschauer:in |
�� Probleme und Möglichkeiten der Behebung
| UI Expand | ||
|---|---|---|
| ||
Bei ganz grundsätzlichen Problemen hilft es oft, die Seite einfach neu zu laden! |
| UI Expand | ||
|---|---|---|
| ||
(je nach Browser kann dieses Fenster auch anders aussehen)
Anschließend muss die Seite eventuell noch einmal neu geladen werdenSollte auch das nicht helfen, überprüfe bitte noch einmal deine Geräte. �� |
| UI Expand | ||
|---|---|---|
| ||
Du hast zu Beginn der Videokonferenz auf "Nur zuhören" geklickt, möchtest nun aber das Mikrofon nutzen?Kein Problem - Klicke dafür einfach auf die Kopfhörer und anschließend auf "Audio starten".Anschließend wirst du nochmals gefragt, welche Audio-Einstellungen du nutzen möchtest ��. |
...
...