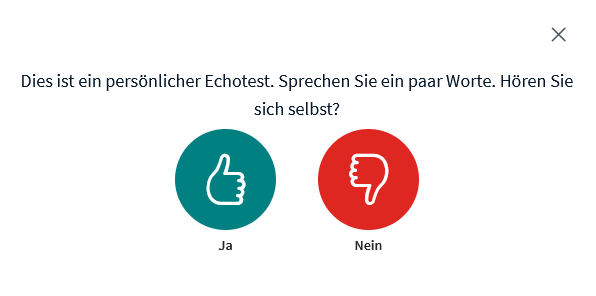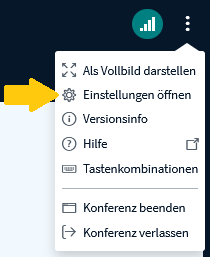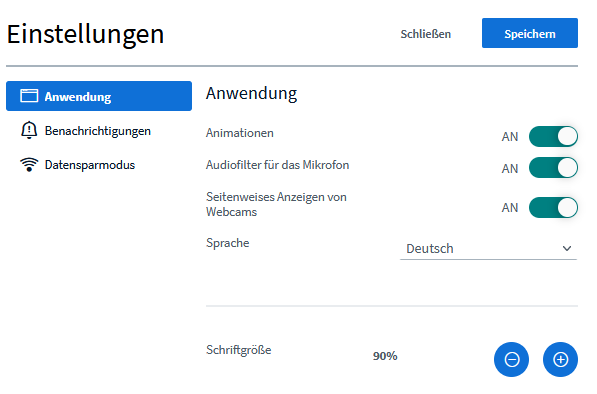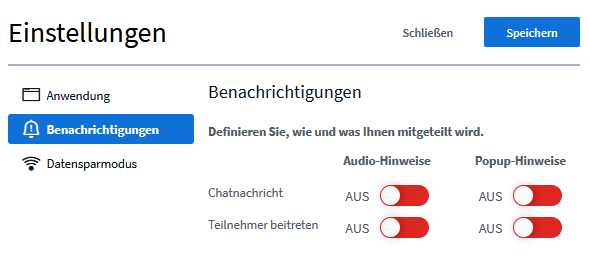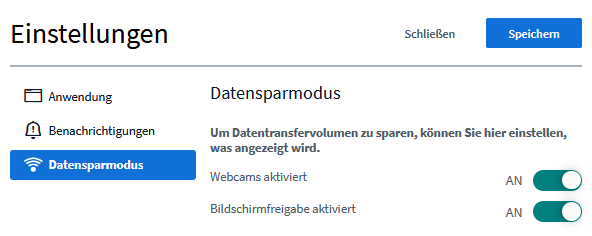| Section | |||||||||||||||||||||||||||
|---|---|---|---|---|---|---|---|---|---|---|---|---|---|---|---|---|---|---|---|---|---|---|---|---|---|---|---|
|
Allgemeine Hinweise für die Videokonferenz
Technische Grundlagen
Vorbereitung der Videokonferenz
Schalten Sie Ihr Mikrofon aus. Schalten Sie es nur ein, wenn Sie etwas sagen möchten.
Benutzen Sie ein Headset. Schon einfache Kopfhörer helfen und vermeiden Rückkopplungsschleifen.
Suchen Sie sich einen ruhigen Platz ohne störende Hintergrundgeräusche.
Schließen Sie unbenutzte Tabs und Anwendungen. Dies kann Ihre Videoperformance enorm verbessern, speziell auf älteren Geräten.
Lassen Sie Ihre Videokamera im ersten Schritt ausgeschaltet, um die Bandbreite zu schonen. Schalten Sie die Kamera während der Konferenz an und testen Sie, ob die Bandbreite eine Videoübertragung aushält.
Einstellungen zu Beginn der Videokonferenz
| UI Steps | ||||||||||||||||
|---|---|---|---|---|---|---|---|---|---|---|---|---|---|---|---|---|
| ||||||||||||||||
|
Besser miteinander reden
Heben Sie die Hand/benutzen Sie eine Redeliste.
|
Einstellungen während der Videokonferenz
| UI Steps | |||||||||||||||||||||||||||||||||
|---|---|---|---|---|---|---|---|---|---|---|---|---|---|---|---|---|---|---|---|---|---|---|---|---|---|---|---|---|---|---|---|---|---|
| |||||||||||||||||||||||||||||||||
|
| UI Step | ||||||||||||||||||||||||||||||||||||
|---|---|---|---|---|---|---|---|---|---|---|---|---|---|---|---|---|---|---|---|---|---|---|---|---|---|---|---|---|---|---|---|---|---|---|---|---|
|
Kommunikationsmittel während der Videokonferenz
| UI Steps | |||||||||
|---|---|---|---|---|---|---|---|---|---|
|
|
{
| Tip |
|---|
Denken Sie daran, vor Ende der Konferenz, die Notizen zu sichern. |
Besser miteinander reden
Machen Sie gemeinsam Notizen. Nutzen Sie die eingebaute Notizfunktion oder ein geteiltes Etherpad. Denken Sie daran, vor Ende der Konferenz, die Notizen zu sichern.
Schreiben Sie im Chat wirklich nur Beiträge zum aktuellen Thema, stellen Sie Fragen und weisen Sie auf technische Probleme hin.Bestimmen Sie einen Moderator:in. Diese:r moderiert die Redeliste, kümmert sich um die Einhaltung der technischen Basics und achtet darauf, dass auch stillere Teilnehmer:innen zu Wort kommen. Der Moderator:in sollte selbst nicht zu stark an der Diskussion beteiligt sein. An Lehrkräfte: Schüler:innen übernehmen in dieser Rolle Verantwortung, praktizieren Teamfähigkeit und Koordination. Lassen Sie sie diese Rolle übernehmen
- Verwenden Sie unsere Kommunikationskarten (PDF) für typische Einwände, Fragen und Antworten. Unser Set ist ein erstes Starter-Kit. Drucken Sie sich die (notwendigen) Karten aus. So können Sie diese dann in die Kamera halten, um visuell und störungsfrei mit der Gruppe zu kommunizieren.
Mikrofon einschalten
| Column | ||
|---|---|---|
| ||
Vor Beginn einer Videokonferenz werden Sie gefragt, wie Sie der Konferenz beitreten möchten.
Später können Sie dann spontan selbst wählen, ob Sie sprechen oder sich lieber stumm schalten möchten. |
| Column | ||
|---|---|---|
| ||
Eigene Einstellungen
Eigene Einstellungen in der Videokonferenz
| width | 30% |
|---|
Sobald Sie der Videokonferenz beigetreten sind, gelangen Sie ganz oben rechts zu den Einstellungen.
| title | Hinweise zu den Einstellungen |
|---|
Audiowarnung für den Chat
Sollte es neue Chat-Nachrichten geben, werden Sie mit einem Tonsignal darüber informiert- .
Popupwarnung für den Chat
Sollte es neue Chat-Nachrichten geben, werden Sie mit einem Hinweisfenster darüber informiert.
Audiowarnton, wenn neue Teilnehmer:in den Raum betreten
Diese Funktion ist hilfreich, wenn Sie gerne im Vollbildmodus arbeiten oder auf anderen Seiten unterwegs sind und Teilnehmer:innen ggf. nachkommen.
Popupnachricht, wenn neue Teilnehmer:in den Raum betreten
In der Videokonferenz wird ein Popupfenster gezeigt, wenn ein:e neue:r Teilnehmer:in, den Raum betritt.
| Column | ||
|---|---|---|
| ||
Erste Hilfe bei Audioproblemen
| UI Steps |
|---|
Die Hand heben / Sich melden
| UI Steps | |||||||||||||||||||||||||||||||||||||||||||||||||||||||||||||||||||||||
|---|---|---|---|---|---|---|---|---|---|---|---|---|---|---|---|---|---|---|---|---|---|---|---|---|---|---|---|---|---|---|---|---|---|---|---|---|---|---|---|---|---|---|---|---|---|---|---|---|---|---|---|---|---|---|---|---|---|---|---|---|---|---|---|---|---|---|---|---|---|---|---|
| |||||||||||||||||||||||||||||||||||||||||||||||||||||||||||||||||||||||
| Tip | |||||||||||||||||||||||||||||||||||||||||||||||||||||||||||||||||||||||
| |||||||||||||||||||||||||||||||||||||||||||||||||||||||||||||||||||||||
|